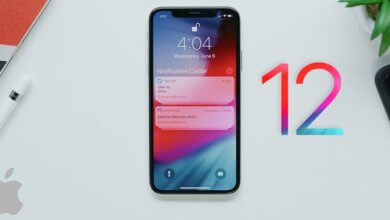3 វិធីរហ័សដើម្បីធ្វើសមកាលកម្មទំនាក់ទំនងពី iPhone ទៅ Gmail
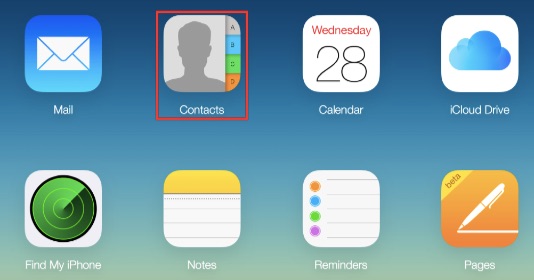
កម្មវិធីទំនាក់ទំនងគឺជាផ្នែកដ៏ស្និទ្ធស្នាលរបស់ iPhone ហើយមានសារៈសំខាន់សម្រាប់យើង។ ដោយមើលឃើញពីសារៈសំខាន់នៃទំនាក់ទំនង អ្នកប្រើប្រាស់ភាគច្រើនប្រើវិធីសាស្រ្តផ្សេងគ្នាដើម្បីបម្រុងទុកទិន្នន័យទាំងនេះទាន់ពេល។ សម្រាប់អ្នកប្រើប្រាស់ iOS, iCloud គឺជាឧបករណ៍ប្រើប្រាស់យ៉ាងទូលំទូលាយបំផុតដើម្បីបម្រុងទុកទំនាក់ទំនង។ ទោះជាយ៉ាងណាក៏ដោយ ភ័ស្តុតាងគឺថាមានបញ្ហា និងបញ្ហាជាច្រើននៃប្រភេទឧបករណ៍ដែលមានមូលដ្ឋានលើពពកនេះ។
ដើម្បីធានាសុវត្ថិភាពនៃទំនាក់ទំនង iPhone របស់អ្នក សូមធ្វើសមកាលកម្មទំនាក់ទំនងពី iPhone ទៅ Gmail ។ នៅពេលនិយាយអំពីការការពារទិន្នន័យឧបករណ៍ Gmail គឺជាវិធីសាស្ត្រលឿនបំផុត និងគួរឱ្យទុកចិត្តបំផុត។ វាធានានូវបរិយាកាសសុវត្ថិភាពក្នុងការរក្សាទុកទំនាក់ទំនង។ ទំព័រនេះចែករំលែកវិធីធ្វើសមកាលកម្មទំនាក់ទំនងពី iPhone ទៅ Gmail ។
វិធីសាស្រ្តទី 1 ។ ធ្វើសមកាលកម្មទំនាក់ទំនងដោយផ្ទាល់ពី iPhone ទៅ Gmail
ដំណើរការតែម្តងគត់នេះធានាថាទំនាក់ទំនង iPhone ទាំងអស់ត្រូវបានផ្ទេរទៅគណនី Gmail របស់អ្នកដោយមិនចាំបាច់ដំឡើងកម្មវិធីខាងក្រៅណាមួយឡើយ។ ឥឡូវនេះ អ្នកអាចអនុវត្តដំណោះស្រាយនេះជាមួយនឹងជំហានខាងក្រោម។
ជំហាន 1 ។ នៅលើអេក្រង់ដើមនៃ iPhone របស់អ្នក អ្នកគួរតែចុចលើ Settings ហើយបិទបើក Contacts ពីការកំណត់ iCloud។ ទំនាក់ទំនងទូរស័ព្ទ iPhone របស់អ្នកនឹងត្រូវបានធ្វើសមកាលកម្មទៅ iCloud បន្ទាប់ពីនោះ។
ជំហាន 2 ។ បន្ទាប់មកបើកគេហទំព័រ https://www.icloud.com នៅលើកុំព្យូទ័ររបស់អ្នក ហើយចូលទៅក្នុងគណនី iCloud របស់អ្នក។
ជំហាន 3 ។ ចុចលើ 'ទំនាក់ទំនង' ដើម្បីពិនិត្យមើលថាតើទំនាក់ទំនង iPhone របស់អ្នកត្រូវបានធ្វើសមកាលកម្មទៅគណនី iCloud ដែរឬទេ។ ជ្រើសរើសទំនាក់ទំនងដែលអ្នកចង់បានដោយជ្រើសរើសពួកវាម្តងមួយៗ ឬជ្រើសរើសទាំងអស់ដោយចុច Ctrl + A ។
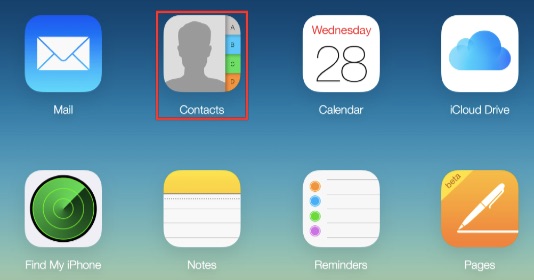
ជំហាន 4 ។ ចុចលើរូបតំណាង Gear នៅជ្រុងខាងក្រោមខាងឆ្វេង ហើយជ្រើសរើស 'Export vCard'។ បន្ទាប់មកវាដល់ពេលហើយដើម្បីចូលទៅគណនី Gmail របស់អ្នកតាមរយៈ https://www.google.com/contacts/
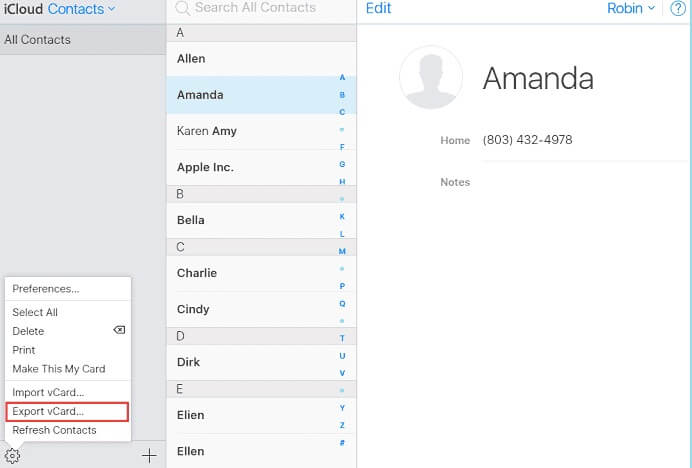
ជំហាន 6 ។ ទំនាក់ទំនង Gmail នឹងត្រូវបានផ្ទុក។ ចុចលើ "នាំចូលទំនាក់ទំនង ... " ពីបន្ទះខាងឆ្វេងហើយចុចលើ 'ជ្រើសរើសឯកសារ' ។ បន្ទាប់មកនាំចូលឯកសារ vCard ដែលអ្នកបានទាញយកពីមុនមក Gmail ។
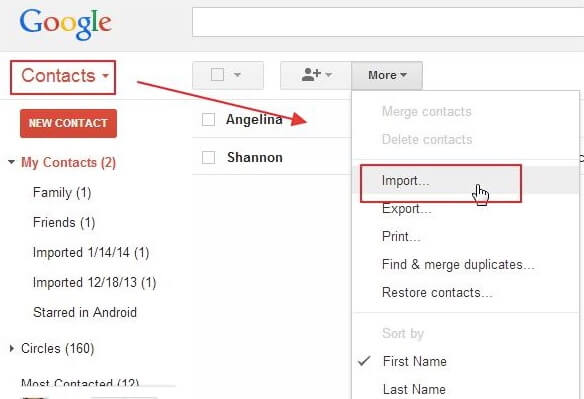
វិធីសាស្រ្តទី 2 ។ កំណត់ទីតាំងគណនីលំនាំដើមរបស់ទំនាក់ទំនង
ប្រសិនបើអ្នកបានបើកទំនាក់ទំនងនៅលើ iCloud ទំនាក់ទំនង iPhone នឹងត្រូវបានរក្សាទុកក្នុងគណនី iCloud របស់អ្នកតាមលំនាំដើម។ ដើម្បីធ្វើសមកាលកម្មទំនាក់ទំនងពី iPhone ទៅ Gmail អ្នកគ្រាន់តែត្រូវផ្លាស់ប្តូរការកំណត់ទីតាំងពី iCloud ទៅគណនី Gmail ។
ប្រសិនបើអ្នកមិនបានធ្វើវាពីមុនទេ អ្នកអាចបន្ថែមគណនី Gmail របស់អ្នកឥឡូវនេះ។
ជំហាន 1 ។ នៅលើការកំណត់ ចំណុចប្រទាក់ ចុចលើពាក្យសម្ងាត់ និងគណនី ហើយបន្ថែមគណនី ដើម្បីបន្ថែមគណនី Google ។ (ចំណាំ៖ អ្នកក៏គួរចូលទៅកាន់គណនី Google ហើយបើកទំនាក់ទំនង ដើម្បីប្រាកដថាទំនាក់ទំនង Google ត្រូវបានធ្វើសមកាលកម្មទៅ iPhone។ )
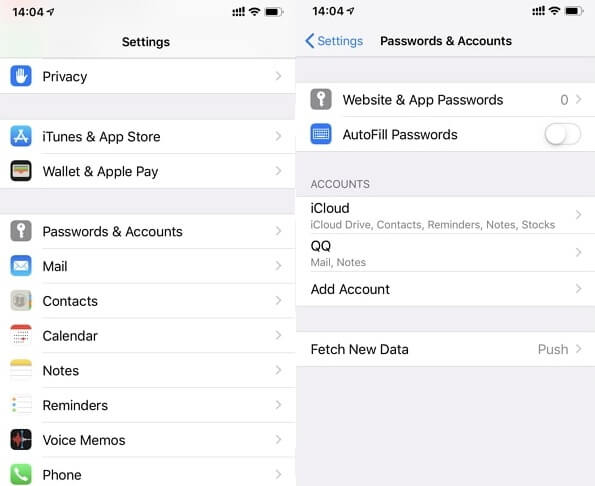
ជំហាន 2 ។ បន្ទាប់មក សូមចូលទៅកាន់ការកំណត់ > ទំនាក់ទំនង > គណនីលំនាំដើម ហើយជ្រើសរើស Google ដើម្បីប្តូរទៅទីតាំងលំនាំដើម ដើម្បីរក្សាទុកទំនាក់ទំនង iPhone ពី iCloud ទៅគណនី Google ។ នៅពេលដែលការផ្លាស់ប្តូរត្រូវបានរក្សាទុក ទំនាក់ទំនង iPhone ដែលបានបង្កើតថ្មីនឹងត្រូវបានធ្វើសមកាលកម្មដោយស្វ័យប្រវត្តិទៅ Gmail ។
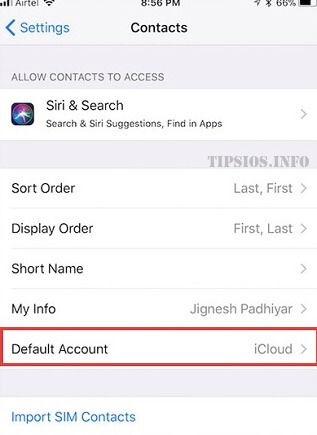
វិធីសាស្រ្តទី 3 ។ ធ្វើសមកាលកម្មទំនាក់ទំនងពី iPhone ទៅ Gmail តាមរយៈ iTunes
ដើម្បីផ្ទេរទំនាក់ទំនង iPhone ទៅ Gmail ដោយប្រើ iTunes អ្នកគួរតែបិទ Contacts នៅលើ iCloud ជាមុនសិន។
ជំហាន 1 ។ ទាញយកកំណែថ្មីបំផុតរបស់ iTunes នៅលើកុំព្យូទ័រ ហើយភ្ជាប់ទូរស័ព្ទរបស់អ្នកទៅកុំព្យូទ័រ។ កម្មវិធី iTunes នឹងដំណើរការដោយស្វ័យប្រវត្តិ នៅពេលដែលកុំព្យូទ័ររបស់អ្នករកឃើញឧបករណ៍របស់អ្នក។
ជំហាន 2 ។ ចុចលើរូបតំណាង iPhone របស់អ្នក និង 'ព័ត៌មាន' ។
ជំហាន 3 ។ បន្ទាប់ពីបិទ Contacts ពី iCloud ជម្រើសនៃ "Sync Contacts with" នឹងអាចចុចបាន។
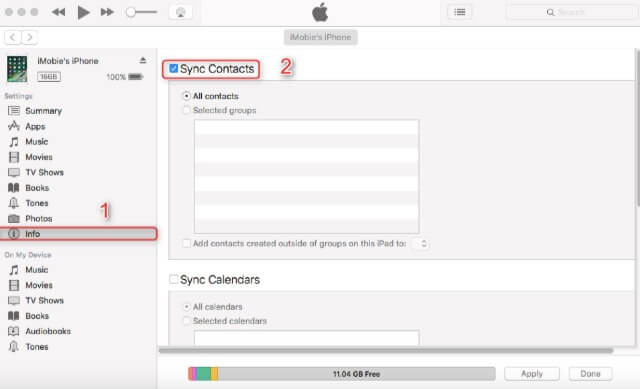
ជំហាន 4 ។ ជ្រើសរើសជម្រើសនេះហើយចុចលើ Google Contacts ពីប្រអប់ទម្លាក់ចុះដើម្បីធ្វើសមកាលកម្មទំនាក់ទំនងទៅ Gmail ។
សន្និដ្ឋាន
ដូច្នេះហើយ អ្នកប្រើប្រាស់ iPhone ដែលមានតម្រូវការក្នុងការធ្វើសមកាលកម្មទំនាក់ទំនងពី iPhone ទៅ Gmail អាចទទួលបានចម្លើយរហ័សពីអត្ថបទនេះ។ អត្ថបទនេះបានផ្តល់ឱ្យអ្នកនូវដំណោះស្រាយអំពីរបៀបធ្វើវាតាមរយៈការកំណត់ iCloud, iTunes និង iPhone ។
តើវាមានប្រយោជន៍ប៉ុនណា?
ចុចលើផ្កាយដើម្បីវាយតម្លៃវា!
ការវាយតម្លៃជាមធ្យម / 5 ។ រាប់សន្លឹកឆ្នោត: