របៀបបំលែង RAW ទៅជា NTFS នៅក្នុង Windows 7/8/10/11

RAW គឺជាប្រព័ន្ធឯកសារដែលមិនអាចទទួលស្គាល់ដោយ Windows ។ នៅពេលដែលភាគថាសរឹងរបស់អ្នក ឬឧបករណ៍ផ្ទុកផ្សេងទៀតក្លាយជា RAW ទិន្នន័យដែលបានរក្សាទុកនៅលើដ្រាយនេះមិនអាចអាន ឬចូលប្រើបានទេ។ មានហេតុផលជាច្រើនដែលអាចបណ្តាលឱ្យ hard drive របស់អ្នកក្លាយទៅជា RAW៖ ខូចរចនាសម្ព័ន្ធប្រព័ន្ធឯកសារ កំហុសថាសរឹង ការឆ្លងមេរោគ មេរោគ កំហុសមនុស្ស ឬហេតុផលដែលមិនស្គាល់ផ្សេងទៀត។ ដើម្បីជួសជុលវា មនុស្សនឹងបំប្លែង RAW ទៅ NTFS ដែលជាប្រព័ន្ធឯកសារដែលប្រើជាទូទៅក្នុង Windows ។ ទោះយ៉ាងណាក៏ដោយ វាអាចបណ្តាលឱ្យបាត់បង់ទិន្នន័យកំឡុងពេលដំណើរការបំប្លែង ព្រោះក្នុងករណីភាគច្រើន យើងត្រូវធ្វើទ្រង់ទ្រាយ RAW drive។
នៅក្នុងការណែនាំនេះ អ្នកអាចពិនិត្យមើលវិធីល្អបំផុតដើម្បី បំលែង RAW ទៅជា NTFS នៅក្នុង Windows 11/10/8/7 ដោយគ្មានការបាត់បង់ទិន្នន័យ។ ឥឡូវនេះគ្រាន់តែរមូរចុះក្រោម ហើយពិនិត្យមើលរបៀបធ្វើវា។
វិធីទី 1: បំលែង RAW ទៅជា NTFS នៅក្នុង Windows យ៉ាងងាយស្រួលជាមួយនឹងកម្មវិធី Data Recovery
ដើម្បីចូលប្រើឯកសារពីដ្រាយវ៍ RAW អ្នកអាចសង្គ្រោះពួកវាដោយប្រើកម្មវិធីសង្គ្រោះទិន្នន័យ។ បន្ទាប់មក អ្នកអាចបំប្លែង ឬប្តូរ RAW ទៅជា NTFS ដោយមិនបាត់បង់ទិន្នន័យ។ ឥឡូវនេះ សូមអនុវត្តតាមជំហានខាងក្រោមដើម្បីបំប្លែង Raw ទៅ NTFS ដោយការធ្វើទ្រង់ទ្រាយ។
ជំហានទី 1: ទាញយក និងដំឡើង Data Recovery ដែលជាកម្មវិធីដ៏មានប្រសិទ្ធភាព និងថាមពលដែលដំណើរការបានយ៉ាងល្អក្នុងការសង្គ្រោះទិន្នន័យពី RAW drive ។
ការទាញយកដោយឥតគិតថ្លៃការទាញយកដោយឥតគិតថ្លៃ
ជំហានទី 2: បើកដំណើរការកម្មវិធីសង្គ្រោះទិន្នន័យនៅលើ Windows PC របស់អ្នក។ នៅលើទំព័រដើមនៃកម្មវិធី អ្នកអាចជ្រើសរើសប្រភេទទិន្នន័យ និងដ្រាយ RAW ដើម្បីស្កេន។ ចុចលើប៊ូតុង "ស្កេន" ដើម្បីបន្ត។

ជំហានទី 3: កម្មវិធី Data Recovery នឹងធ្វើការស្កេនរហ័សនៅលើ Drive ដែលបានជ្រើសរើសរបស់អ្នក។ បន្ទាប់ពីវាបញ្ចប់ វាត្រូវបានណែនាំឱ្យសាកល្បងស្កែនជ្រៅ ដែលនឹងជួយអ្នកប្រើប្រាស់ស្វែងរកទិន្នន័យដែលបាត់កាន់តែច្រើន។

ជំហានទី 4: ពេលដំណើរការស្កេនត្រូវបានធ្វើរួចហើយអ្នកអាចពិនិត្យមើលឯកសារពីកម្មវិធី។ ជ្រើសរើសឯកសារនៅលើ RAW drive ហើយចុចលើប៊ូតុង "Recover" ដើម្បីយកវាមកវិញនៅលើកុំព្យូទ័ររបស់អ្នក។ ហើយអ្នកគួររក្សាទុកឯកសារនៅលើ hard drive ផ្សេងទៀតជំនួសឱ្យ RAW drive របស់អ្នក។

ជំហានទី 5: ឥឡូវនេះអ្នកអាចចាប់ផ្តើមធ្វើទ្រង់ទ្រាយ RAW Drive របស់អ្នក។ ចូលទៅកាន់ "កុំព្យូទ័រនេះ/My Computer" ហើយចុចខាងស្តាំលើ RAW drive បន្ទាប់មកជ្រើសរើស "Format"។ កំណត់ប្រព័ន្ធឯកសារជា NTFS ឬ FAT ហើយចុច "ចាប់ផ្តើម> យល់ព្រម" ។ បន្ទាប់ពីអ្នកធ្វើទ្រង់ទ្រាយដ្រាយវ៍ឆៅទៅប្រព័ន្ធឯកសារ NTFS អ្នកអាចចូលប្រើថាសរឹងនេះជាធម្មតា។
ប៉ុន្តែប្រសិនបើអ្នកមិនចង់ធ្វើទ្រង់ទ្រាយថាសរឹង RAW របស់អ្នក អ្នកអាចអានវិធីទី 2 ដើម្បីមើលពីរបៀបជួសជុលដ្រាយវ៍ RAW ដោយគ្មានទ្រង់ទ្រាយ។
ការទាញយកដោយឥតគិតថ្លៃការទាញយកដោយឥតគិតថ្លៃ
វិធីសាស្រ្តទី 2: បំលែង RAW ទៅជា NTFS នៅក្នុង Windows ដោយមិនចាំបាច់ធ្វើទ្រង់ទ្រាយ
អ្នកអាចបំប្លែងថាសរឹង RAW ទៅជា NTFS ដោយប្រើពាក្យបញ្ជា CMD ជំនួសឱ្យការធ្វើទ្រង់ទ្រាយថាសរឹង RAW របស់អ្នក។
ជំហានទី 1៖ ប្រភេទ cmd នៅលើរបារស្វែងរកចាប់ផ្តើមនៅលើ Windows ហើយបន្ទាប់មកចុចខាងស្តាំដើម្បីជ្រើសរើស "រត់ជាអ្នកគ្រប់គ្រង" ដើម្បីបើកបង្អួចប្រអប់បញ្ចូលពាក្យបញ្ជា។
ជំហានទី 2៖ ប្រភេទ Diskpart នៅលើផ្ទាំង Command Prompt ហើយចុចលើ Enter
ជំហានទី 3៖ ប្រភេទ G: /FS:NTFS ហើយចុចបញ្ចូល (G តំណាងឱ្យអក្សរដ្រាយនៃថាស RAW របស់អ្នក) ។ បន្ទាប់ពីនោះ ខ្ញុំប្រាកដថា ដ្រាយវ៍រឹង RAW របស់អ្នកនឹងត្រូវបានប្តូរទៅជា NTFS ហើយអ្នកអាចចូលប្រើវាបានជាធម្មតា។
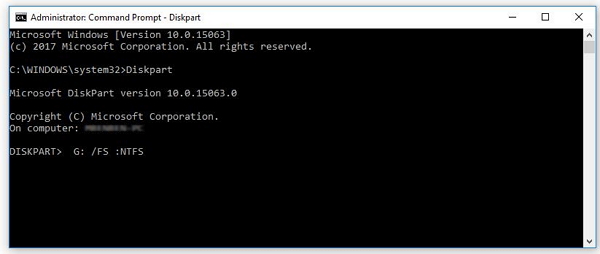
ព័ត៌មានជំនួយ៖ របៀបពិនិត្យមើលប្រព័ន្ធឯកសារ RAW
ប្រសិនបើ hard drive មិនអាចចូលបាន អ្នកអាចពិនិត្យមើលថាតើវាជា RAW ដែរឬទេ៖
1 ។ វាយ cmd នៅលើរបារស្វែងរកចាប់ផ្តើមនៅលើ Windows ហើយបន្ទាប់មកចុចខាងស្តាំដើម្បីជ្រើសរើស "រត់ជាអ្នកគ្រប់គ្រង" ដើម្បីបើកបង្អួចប្រអប់បញ្ចូលពាក្យបញ្ជា។
2 ។ វាយ CHKDSK G: / f នៅលើ Command Prompt ដើម្បីពិនិត្យមើលលទ្ធផល។ (G តំណាងឱ្យអក្សរដ្រាយនៃថាស RAW របស់អ្នក) ។ ប្រសិនបើ hard drive គឺ RAW អ្នកនឹងឃើញសារ "Chkdsk is not available for RAW drives"។
ប្រសិនបើអ្នកមានបញ្ហាណាមួយនៅពេលអ្នកប្តូរ RAW ទៅជា NTFS នៅលើ Windows PC សូមទម្លាក់មតិយោបល់ខាងក្រោម!
តើវាមានប្រយោជន៍ប៉ុនណា?
ចុចលើផ្កាយដើម្បីវាយតម្លៃវា!
ការវាយតម្លៃជាមធ្យម / 5 ។ រាប់សន្លឹកឆ្នោត:



