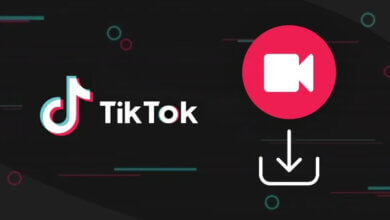[2024] របៀបទាញយកវីដេអូ YouTube នៅលើ iPhone និង iPad
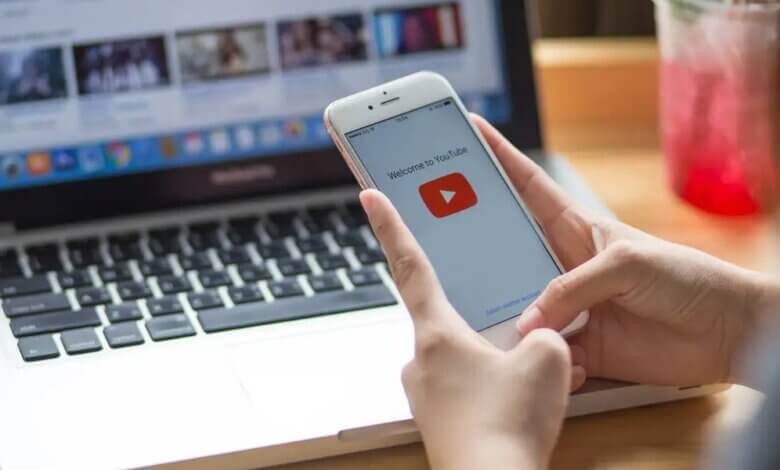
អ្នកប្រហែលជាចង់រក្សាទុកវីដេអូដែលអ្នកបានរកឃើញនៅលើ YouTube ហើយបន្ទាប់មកមើលវានៅពេលអ្នកនៅឆ្ងាយពី Wi-Fi ។ ការទាញយកវីដេអូ YouTube ទៅកាន់ iPhone ឬ iPad របស់អ្នកនឹងផ្តល់ឱ្យអ្នកនូវការចូលប្រើ ទោះបីជាអ្នកមិនបានភ្ជាប់អ៊ីនធឺណិតក៏ដោយ។
តើធ្វើដូចម្តេចដើម្បីទាញយកវីដេអូ YouTube នៅលើ iPhone ឬ iPad? ប្រសិនបើអ្នកមិនដឹងអំពីវាទេ យើងនឹងបង្ហាញអ្នកពីរបៀប។
វាប្រហែលជាពិបាកជាងការទាញយកវីដេអូ YouTube ទៅកុំព្យូទ័ររបស់អ្នក។ ប៉ុន្តែនោះមិនមានន័យថាវាមិនអាចទៅរួចទេ។ មានវិធីជាច្រើនដើម្បីរក្សាទុកវីដេអូ YouTube ដែលអ្នកចូលចិត្តទៅក្នុងឧបករណ៍ iOS របស់អ្នក។ ការបង្ហោះនេះនឹងបង្ហាញអ្នកពីវិធីដ៏មានប្រសិទ្ធភាពចំនួន 5 ដើម្បីទាញយកវីដេអូ YouTube នៅលើ iPhone ឬ iPad ។
វិធីទី 1៖ ជាវ YouTube Premium ដើម្បីទាញយកវីដេអូ YouTube ដោយឥតគិតថ្លៃ
វិធីផ្ទាល់បំផុតដើម្បីទាញយកវីដេអូ YouTube ទៅកាន់ iPhone ឬ iPad របស់អ្នកគឺជាមួយនឹងការជាវ YouTube Premium ។ នេះប្រហែលជាវិធីស្របច្បាប់តែមួយគត់ក្នុងការរក្សាទុកវីដេអូ YouTube ទៅក្នុងឧបករណ៍ iOS របស់អ្នក។ នៅពេលអ្នកជាវ YouTube Premium ក្នុងតម្លៃ $11.99 ក្នុងមួយខែ អ្នកនឹងអាចមើលវីដេអូដោយគ្មានពាណិជ្ជកម្ម និងឃើញប៊ូតុងទាញយកខាងក្រោមវីដេអូ។ នេះជារបៀបទាញយកវីដេអូ YouTube ក្នុងកម្រិត 1080p សម្រាប់មើលក្រៅបណ្តាញ៖
- បើក YouTube ហើយស្វែងរកវីដេអូដែលអ្នកចង់រក្សាទុកក្នុង iPhone/iPad របស់អ្នក។
- ចុចលើ ទាញយក ប៊ូតុងខណៈពេលដែលវីដេអូកំពុងចាក់នៅក្នុងកម្មវិធី YouTube ។
- បន្ទាប់មកចូលទៅ បណ្ណាល័យ > ទាញយក ដើម្បីស្វែងរកវីដេអូដែលបានទាញយក ហើយមើលវាដោយសេរីនៅពេលណាដែលអ្នកចង់បាន។
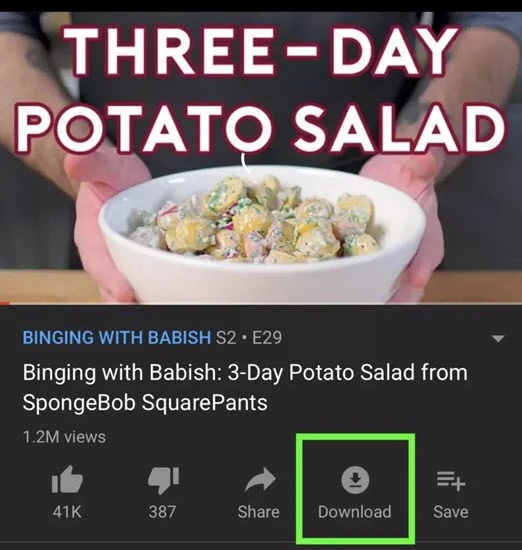
វិធីទី 2: របៀបទាញយកវីដេអូ YouTube ទៅកាន់ iPhone តាមរយៈកម្មវិធី Shortcuts
ប្រសិនបើអ្នកមិនចង់ជាវ YouTube Premium ទេ អ្នកអាចជ្រើសរើសប្រើកម្មវិធី Shortcuts ភាគីទីបី ដើម្បីទាញយកវីដេអូ YouTube ទៅកាន់ឧបករណ៍ iOS របស់អ្នក។ ជាដំបូង សូមអាប់ដេត iPhone ឬ iPad របស់អ្នកទៅកំណែ iOS ចុងក្រោយបង្អស់ ហើយបន្ទាប់មកអនុវត្តតាមជំហានសាមញ្ញទាំងនេះ ដើម្បីទាញយកវីដេអូ YouTube ដោយប្រើកម្មវិធី Shortcuts៖
ជំហានទី 1៖ ទាញយក ផ្លូវកាត់ កម្មវិធីពី App Store ហើយបន្ទាប់មកបើក ទំព័រនេះ នៅលើឧបករណ៍របស់អ្នក។ ប៉ះ ទទួលបានផ្លូវកាត់ ដំឡើងវា។
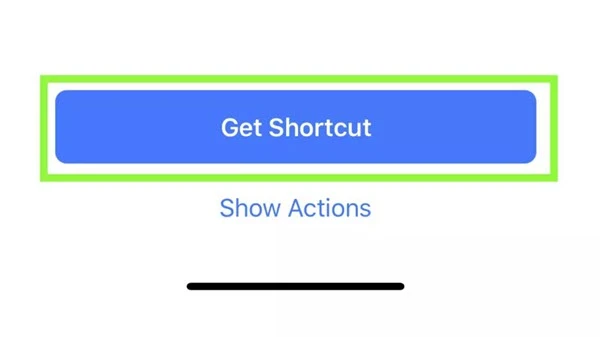
ជំហានទី 2៖ បើកកម្មវិធីណាមួយ ហើយចុចលើ ចែករំលែក ប៊ូតុង។ អូសទៅខាងឆ្វេងនៅលើជួរដេកនៃរូបតំណាងនៅខាងក្រោមរហូតដល់អ្នកឃើញរូបតំណាង ច្រើនទៀត រូបតំណាង។ ចុចលើវា ហើយបន្ទាប់មកបើកកុងតាក់នៅក្បែរផ្លូវកាត់។
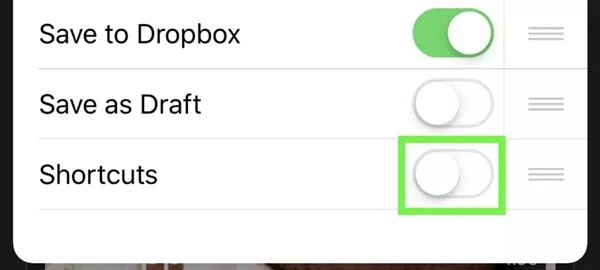
ជំហានទី 3៖ ឥឡូវនេះ សូមបើកកម្មវិធី YouTube ហើយចាក់វីដេអូដែលអ្នកចង់ទាញយក។ ខណៈពេលដែលវីដេអូកំពុងចាក់ សូមចុចលើ ចែករំលែក ហើយបន្ទាប់មកជ្រើសយក ផ្លូវកាត់.
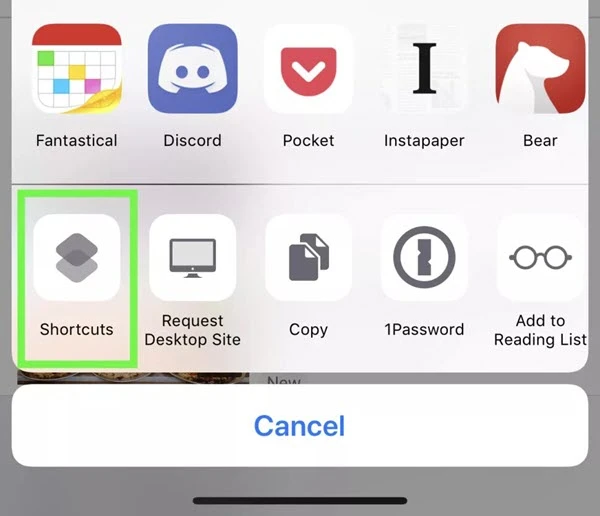
ជំហានទី 4: ប៉ះ ទាញយក YouTube ហើយវីដេអូនឹងត្រូវបានទាញយកទៅ iPhone របស់អ្នក។ នៅពេលដែលវីដេអូត្រូវបានទាញយក សូមចុចលើវា។ រក្សាទុកទៅអាល់ប៊ុមរូបថត ហើយវីដេអូនឹងមាននៅក្នុងកម្មវិធីរូបថត។
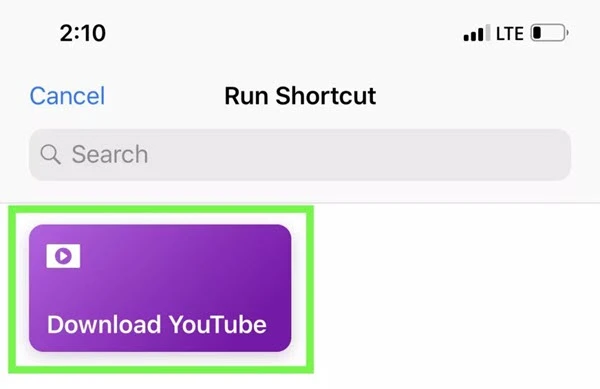
វិធីទី 3: របៀបទាញយកវីដេអូ YouTube ទៅកាន់ iPhone តាមរយៈឧបករណ៍អនឡាញ
Apple បានលុបកម្មវិធីទាញយកវីដេអូ YouTube ទាំងអស់សម្រាប់ iPhone ចេញពី App Store ។ ជាសំណាងល្អ មានវិធីដោះស្រាយដើម្បីទាញយកវីដេអូ YouTube ទៅកាន់ iPhone ឬ iPad របស់អ្នក។ អ្នកអាចប្រើកម្មវិធីគ្រប់គ្រងឯកសារ និងឧបករណ៍អនឡាញ ដើម្បីរក្សាទុកវីដេអូពី YouTube ។ នេះជាអ្វីដែលអ្នកត្រូវធ្វើ៖
ជំហានទី 1៖ ទាញយក និងដំឡើងកម្មវិធី ឯកសារដោយ Readdle កម្មវិធីនៅលើឧបករណ៍របស់អ្នក។ វាគឺជាកម្មវិធីគ្រប់គ្រងឯកសារឥតគិតថ្លៃដែលភ្ជាប់មកជាមួយកម្មវិធីរុករកតាមអ៊ីនធឺណិតដែលអាចជួយអ្នកទាញយកវីដេអូ YouTube ។
ជំហានទី 2៖ ឥឡូវនេះ សូមចូលទៅកាន់ YouTube ហើយស្វែងរកទីតាំងវីដេអូដែលអ្នកចង់ទាញយក។ ប៉ះលើ ចែករំលែក រូបតំណាងហើយបន្ទាប់មកជ្រើសរើស Copy Link.
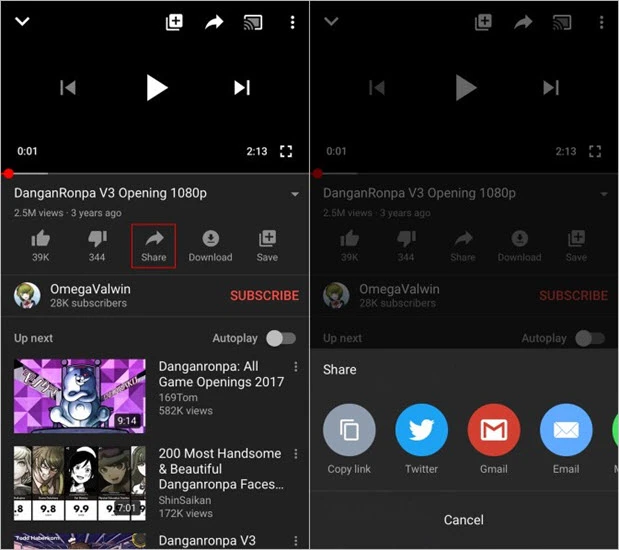
ជំហានទី 3៖ ត្រឡប់ទៅកម្មវិធី ឯកសារ ហើយចុចលើរូបតំណាងនៅជ្រុងខាងក្រោមស្តាំ ដើម្បីចូលប្រើកម្មវិធីរុករក។ ចូលទៅកាន់កម្មវិធីទាញយកតាមអ៊ីនធឺណិតដូចជា Y2Mate ។ ដើម្បីបិទភ្ជាប់តំណនៅក្នុងវាលដែលបានផ្តល់។
ជំហានទី 4៖ ចុចលើប៊ូតុង ទាញយក ប៊ូតុង ហើយគេហទំព័រនឹងរាយបញ្ជីតំណទាញយកសម្រាប់វីដេអូ។ ជ្រើសរើសគុណភាពដែលអ្នកត្រូវការ ហើយចុចលើវា។ ទាញយក ប៊ូតុងនៅជាប់វា។ នៅពេលដែលវីដេអូត្រូវបានទាញយក អ្នកអាចផ្លាស់ទីវាទៅក្នុង Camera Roll របស់ iPhone របស់អ្នក។
វិធីទី ៤៖ របៀបទាញយកវីដេអូ YouTube ដោយចុចតែម្តង
មិនដូចកម្មវិធីទាញយកវីដេអូសម្រាប់ iPhone មានឧបករណ៍ទាញយកវីដេអូជាច្រើនដែលអាចទាញយកវីដេអូ YouTube លើកុំព្យូទ័រ។ ក្នុងករណីនេះ អ្នកក៏អាចទាញយកវីដេអូពី YouTube នៅលើកុំព្យូទ័ររបស់អ្នក ហើយបន្ទាប់មកផ្ទេរវីដេអូទៅ iPhone ឬ iPad របស់អ្នក។
នៅទីនេះយើងណែនាំអ្នកឱ្យប្រើ កម្មវិធីទាញយកវីដេអូតាមអ៊ីនធឺណិតដែលជាឧបករណ៍ដ៏ល្អសម្រាប់ទាញយកវីដេអូពី YouTube និងគេហទំព័រចែករំលែកវីដេអូផ្សេងទៀត។ ដោយប្រើវា អ្នកអាចទាញយកវីដេអូក្នុងកម្រិត 720p, 1080p និងសូម្បីតែ 4K ក្នុងល្បឿនលឿន។
អនុវត្តតាមជំហានសាមញ្ញទាំងនេះដើម្បីទាញយកវីដេអូ YouTube ។
ជំហានទី 1: ទាញយកនិងតំឡើង។ កម្មវិធីទាញយកវីដេអូតាមអ៊ីនធឺណិត នៅលើកុំព្យូទ័ររបស់អ្នក។ ដំណើរការកម្មវិធីបន្ទាប់ពីដំឡើង។

ជំហានទី 2៖ បើក YouTube នៅលើកុំព្យូទ័ររបស់អ្នក ហើយចម្លងតំណសម្រាប់វីដេអូនៅក្នុងរបារអាសយដ្ឋាន។
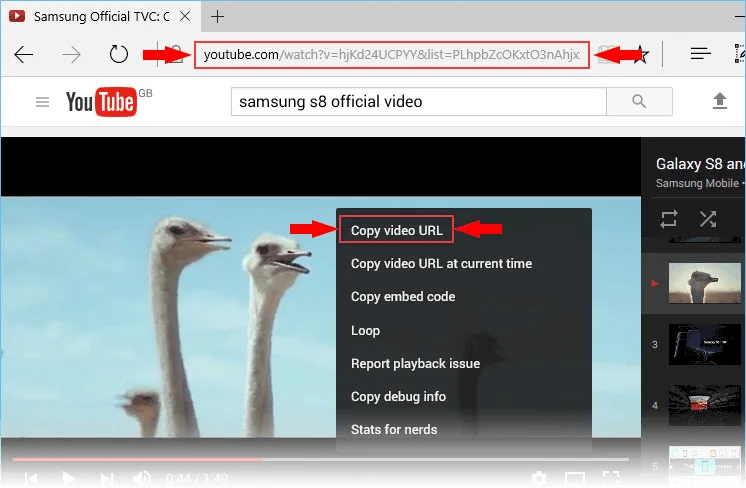
ជំហានទី 3៖ ត្រឡប់ទៅកម្មវិធីទាញយក ហើយចុចលើ + បិទភ្ជាប់ URL រូបតំណាងដើម្បីបិទភ្ជាប់តំណវីដេអូទៅក្នុងកម្មវិធី។ នៅក្នុងប្រអប់លេចឡើង អ្នកអាចជ្រើសរើសការកំណត់ដែលអ្នកពេញចិត្ត រួមទាំងគុណភាពលទ្ធផល និងរក្សាទុកទីតាំង។
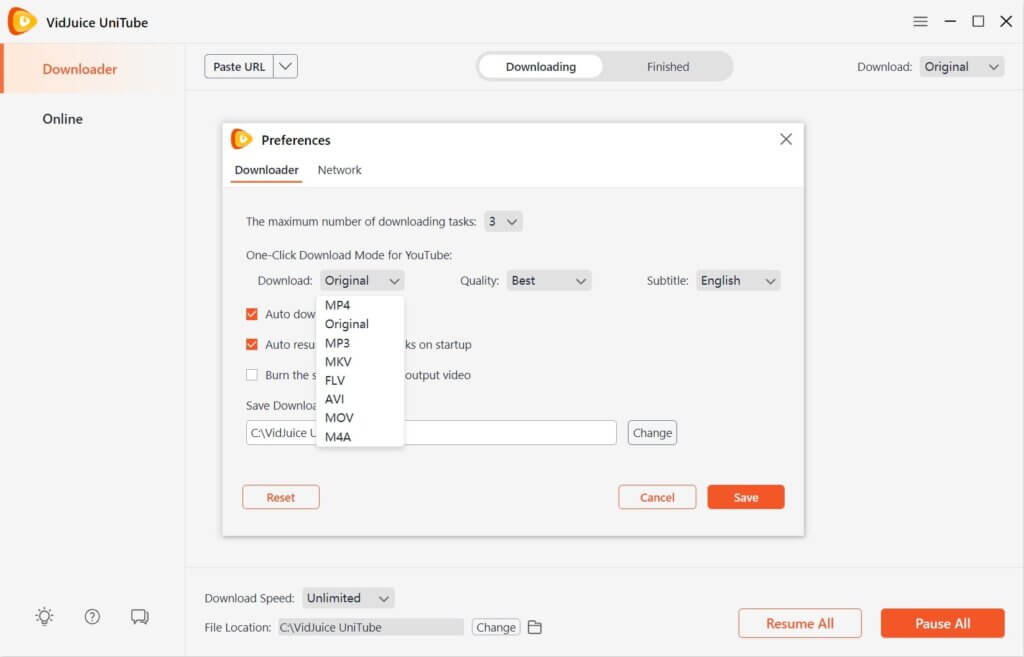
ជំហានទី 4: ចុច ទាញយក ហើយកម្មវិធីនឹងចាប់ផ្តើមទាញយកវីដេអូ។ នៅពេលដែលការទាញយកបានបញ្ចប់សូមចុចលើ ថត រូបតំណាងដើម្បីចូលប្រើវីដេអូដែលបានទាញយក។

បន្ទាប់មក អ្នកអាចផ្ទេរវីដេអូ YouTube ដែលបានទាញយកទៅឧបករណ៍ iOS របស់អ្នកបានយ៉ាងងាយស្រួលដោយប្រើ iTunes ឬឧបករណ៍គ្រប់គ្រង iPhone ផ្សេងទៀតដូចជា iPhone Transfer ។
ការទាញយកដោយឥតគិតថ្លៃការទាញយកដោយឥតគិតថ្លៃ
វិធីទី 5: របៀបរក្សាទុកវីដេអូ YouTube ទៅកាន់ iPhone ដោយការថតអេក្រង់
ប្រសិនបើ iPhone របស់អ្នកកំពុងដំណើរការប្រព័ន្ធប្រតិបត្តិការ iOS 11 ឬជំនាន់ក្រោយ អ្នកអាចថតអេក្រង់ឧបករណ៍របស់អ្នកបានយ៉ាងងាយស្រួល ហើយអ្នកអាចប្រើមុខងារនេះដើម្បីថតវីដេអូ YouTube ដែលអ្នកចង់រក្សាទុក។ វិធីសាស្រ្តនេះគឺសាមញ្ញ និងឥតគិតថ្លៃទាំងស្រុង។ អនុវត្តតាមជំហានសាមញ្ញទាំងនេះដើម្បីធ្វើវា៖
- បើកកម្មវិធី YouTube នៅលើ iPhone របស់អ្នក ហើយស្វែងរកវីដេអូដែលអ្នកចង់ទាញយក។
- ប្តូរទិសនៃឧបករណ៍របស់អ្នកទៅជាទេសភាព ហើយបន្ទាប់មកអូសឡើងលើ ដើម្បីចូលប្រើ មជ្ឈមណ្ឌលបញ្ជា។ ប៉ះលើ កំណត់ត្រា ប៊ូតុង។
- ចាប់ផ្តើមចាក់វីដេអូ ហើយនៅពេលដែលវីដេអូឈប់ សូមចុចលើ កំណត់ត្រា ចុចប៊ូតុងម្តងទៀតដើម្បីបញ្ចប់ការថត។ វីដេអូដែលបានថតនឹងត្រូវបានរក្សាទុកក្នុង Camera Roll របស់អ្នក។
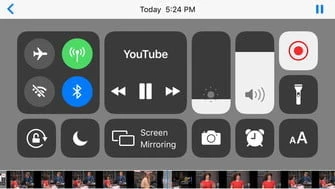
តើវាមានប្រយោជន៍ប៉ុនណា?
ចុចលើផ្កាយដើម្បីវាយតម្លៃវា!
ការវាយតម្លៃជាមធ្យម / 5 ។ រាប់សន្លឹកឆ្នោត: