តើធ្វើដូចម្តេចដើម្បីយកមកវិញនូវកំណត់ត្រាដែលបានលុបឬបាត់បង់នៅលើ Mac
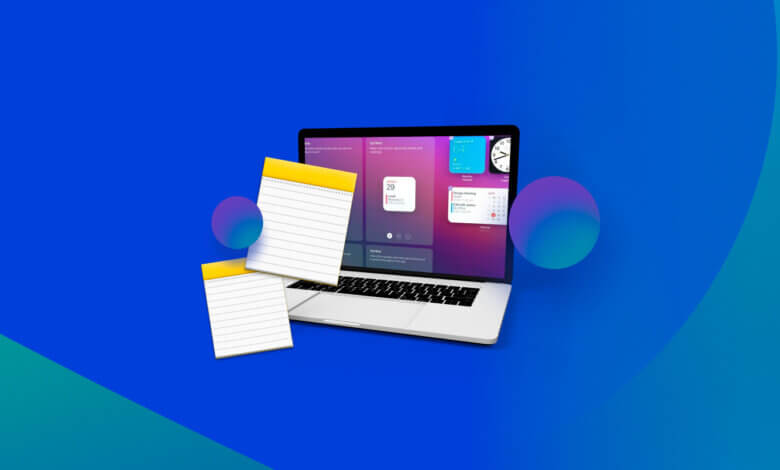
“ជួយ! ខ្ញុំបានលុបចំណាំនៅលើ MacBook របស់ខ្ញុំដោយចៃដន្យ ហើយខ្ញុំមិនអាចស្វែងរកវានៅលើ iCloud បានទេ។ តើខ្ញុំអាចធ្វើអ្វីបាន ដើម្បីរកវាមកវិញ?
“ខ្ញុំបានដំឡើងប្រព័ន្ធ MacBook របស់ខ្ញុំទៅ macOS High Sierra ប៉ុន្តែរាល់កំណត់ត្រាដែលបានរក្សាទុកក្នុងមូលដ្ឋានត្រូវបានបាត់បង់។ ខ្ញុំមិនដឹងថាមានអ្វីកើតឡើង និងធ្វើយ៉ាងណាឲ្យពួកគេត្រឡប់មកវិញ»។
ខាងលើគឺជាការត្អូញត្អែរមួយចំនួនអំពីការលុប/បាត់កំណត់ត្រានៅលើ Mac។ វាជារឿងធម្មតាទេក្នុងការលុបចំណាំដោយច្រឡំ និងបាត់បង់ឯកសារមួយចំនួនអំឡុងពេលដំឡើងកំណែ។ ជាសំណាងល្អ កំណត់ត្រាដែលបានលុប ឬបាត់នៅតែស្ថិតនៅក្នុង Mac របស់អ្នក ប៉ុន្តែអ្នកគ្រាន់តែមិនអាចរកឃើញវាតាមរបៀបធម្មតា ដូច្នេះវាមានលទ្ធភាពខ្ពស់ក្នុងការសង្គ្រោះកំណត់ត្រានៅលើ Mac ។ ប្រសិនបើអ្នកកំពុងជួបប្រទះបញ្ហាដូចគ្នា សូមអនុវត្តតាមជំហានដើម្បីងាយស្រួលសង្គ្រោះចំណាំនៅលើ Mac!
តើធ្វើដូចម្តេចដើម្បីយកមកវិញនូវចំណាំដែលបានលុបនៅលើ Mac
ដូចដែលយើងបានលើកឡើងពីមុនមក ចំណាំដែលបានលុបនៅតែមាននៅក្នុង Mac របស់អ្នក។ ដូច្នេះ អ្នកគ្រាន់តែត្រូវការឧបករណ៍មួយដើម្បីជួយអ្នកស្វែងរកកំណត់ចំណាំ និងយកពួកវាទៅកន្លែងដែលគេគួរឃើញជាធម្មតា។
ការសង្គ្រោះទិន្នន័យ គឺជាឧបករណ៍ដែលមានការណែនាំខ្ពស់។ វាអាចសង្គ្រោះកំណត់ត្រាដែលបានលុបដោយសុវត្ថិភាព និងរហ័សនៅលើ MacBook និង iMac ។ មិនដូចកម្មវិធីសង្គ្រោះទិន្នន័យមួយចំនួនផ្សេងទៀត Data Recovery ផ្តល់នូវចំណុចប្រទាក់អ្នកប្រើច្បាស់លាស់ ដែលងាយស្រួលប្រើ និងងាយស្រួលប្រើ។
ដោយវិធីនេះ វាក៏អាចទាញយករូបភាព វីដេអូ អូឌីយ៉ូ អ៊ីមែល ឯកសារ និងច្រើនទៀតដែលបានលុប។ ហើយវាដំណើរការជាមួយ macOS Ventura, Monterey, Big Sur, Catalina, Mojave, High Sierra និងច្រើនទៀត។
ទាញយកវានិងសង្គ្រោះកំណត់ត្រារបស់អ្នកក្នុងតែ 3 ជំហាន!
ការទាញយកដោយឥតគិតថ្លៃការទាញយកដោយឥតគិតថ្លៃ
ជំហានទី 1: ដំឡើង Notes Recovery
ដំឡើង Data Recovery ហើយបើកវា។ នៅលើទំព័រដើម អ្នកអាចជ្រើសរើសប្រភេទទិន្នន័យ និងទីតាំងដើម្បីស្កេនទិន្នន័យដែលបានលុប។ នៅទីនេះយើងជ្រើសរើសឯកសារ។ បន្ទាប់មកចុច "ស្កេន" ដើម្បីចាប់ផ្តើម។

ជំហានទី 2: វិភាគនិងការងើបឡើងវិញចំណាំនៅលើ Mac
បន្ទាប់ពីអ្នកចុចប៊ូតុងស្កេន ការសង្គ្រោះទិន្នន័យនឹងចាប់ផ្តើមស្កេនរហ័សដោយស្វ័យប្រវត្តិ។ នៅពេលវារួចរាល់ សូមពិនិត្យមើលលទ្ធផលតាមរយៈបញ្ជីផ្លូវនៅខាងឆ្វេង។

ទៅ "~/Library/Containers/com.apple.Notes/Data/Library/Notes/“។ ជ្រើសរើសឯកសារ .storedata និង .storedata-wal ដើម្បីសង្គ្រោះ។
គន្លឹះ៖ ប្រសិនបើអ្នកឃើញថាលទ្ធផលមិនពេញចិត្ត សូមចុច "ស្កែនជ្រៅ" ដើម្បីស្វែងរកខ្លឹមសារបន្ថែម។ វាអាចត្រូវការពេលវេលាខ្លះ។

ជំហានទី 3: មើលកំណត់ត្រាដែលបានលុបនៅលើ Mac
មុនពេលអ្នកអាចបើកកំណត់ចំណាំដែលបានលុប មានអ្វីដែលត្រូវធ្វើបន្ថែមទៀតដើម្បីធ្វើឱ្យពួកវាអាចអានបាន។
- ចូលទៅកាន់ថតលទ្ធផលជាមួយនឹងឯកសារ .storedata និង .storedata-wal ដែលបានសង្គ្រោះ។
- ផ្លាស់ប្តូរផ្នែកបន្ថែមរបស់ឯកសារទៅជា .html ។ នៅពេលប្រអប់សំណួរលេចឡើង សូមចុចដែលអ្នកចង់ផ្លាស់ប្តូរផ្នែកបន្ថែម។
- បន្ទាប់មកបើកឯកសារ។ ពួកវាអាចត្រូវបានអានយ៉ាងងាយស្រួលដោយកម្មវិធីរុករកតាមអ៊ីនធឺណិត ឬកម្មវិធីដូចជា TextEdit ដែលមានស្លាក HMTL ។
- ចុច Cmd + F ដើម្បីស្វែងរកអត្ថបទចំណាំដែលអ្នកកំពុងស្វែងរក ហើយបិទភ្ជាប់ពួកវាទៅកន្លែងផ្សេង។

ទាញយក Data Recovery ហើយសាកល្បង!
ការទាញយកដោយឥតគិតថ្លៃការទាញយកដោយឥតគិតថ្លៃ
ចំណាំបានបាត់ពី Mac តើធ្វើដូចម្តេចដើម្បីយកមកវិញចំណាំដែលបាត់?
ចាប់តាំងពីអ្នកនៅទីនេះ អ្នកអាចនឹងបាត់បង់កំណត់ត្រារបស់អ្នកដោយសារតែការធ្វើបច្ចុប្បន្នភាពប្រព័ន្ធ។ មានពេលខ្លះនៅពេលដែលឯកសារបាត់បង់កំឡុងពេលអាប់ដេត macOS ដូចជា macOS Monterey upgrade ជាសំណួរនៅដើមអត្ថបទនេះ។ កុំបារម្ភ! មានវិធីពីរយ៉ាងដើម្បីជួសជុលវា។
ទាញយកកំណត់ត្រាដែលបានបាត់ពីឯកសារ .storedata
ជំហាន 1 ។ បើកកម្មវិធីស្វែងរក។ ចុច Go > Go to Folder ។ ចូលទៅក្នុងផ្លូវនេះ៖
~/Library/Containers/com.apple.Notes/Data/Library/Notes/.
ជំហាន 2 ។ ស្វែងរកឯកសារដែលមានឈ្មោះជា .storedata ឬ .storedata-wal ដែលអាចមានអត្ថបទនៃកំណត់ត្រាដែលបាត់។
ជំហាន 3 ។ បន្ទាប់មកបើកឯកសារ .storedata និង .storedata-wal តាមវិធីដែលបានណែនាំនៅក្នុងផ្នែកទី 1។

ស្តារកំណត់ត្រាដែលបាត់ពីម៉ាស៊ីនពេលវេលា
Time Machine គឺជាមុខងារបម្រុងទុកដែលភ្ជាប់មកជាមួយរបស់ Mac ។ ជាមួយវា អ្នកអាចស្វែងរកការបម្រុងទុកនៃចំណាំ និងយកពួកវាមកវិញ។
ជំហាន 1 ។ បើកម៉ាស៊ីនពេលវេលានៅក្នុងចត។
ជំហាន 2 ។ សូមចូលទៅកាន់ ~/Library/Containers/com.apple.Notes/Data/Library/Notes/. ស្វែងរកកំណែនៃឯកសារ Notes ដែលត្រូវបានបង្កើតមុនពេលលុប។
ជំហាន 3 ។ ចុច Restore ដើម្បីស្ដារឯកសារដែលបានជ្រើសរើស។
ជំហាន 4 ។ បន្ទាប់មកចេញពី Time Machine ហើយបើកដំណើរការកម្មវិធី Notes នៅលើ Mac របស់អ្នក។ ចំណាំដែលបាត់គួរតែលេចឡើងម្តងទៀត។
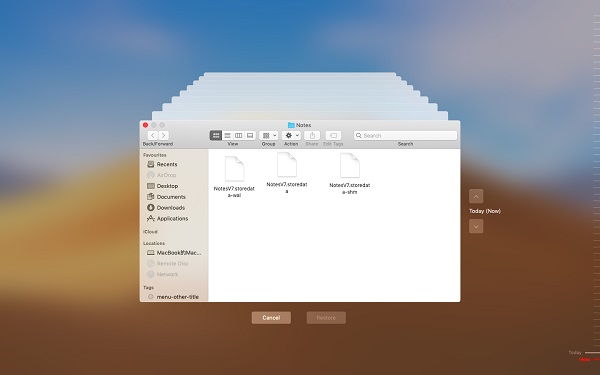
ទាំងអស់ខាងលើគឺជាវិធីសាមញ្ញបំផុត និងមានប្រសិទ្ធភាពបំផុតក្នុងការសង្គ្រោះកំណត់ត្រាដែលបានលុប/បាត់នៅលើ Mac ។ តើវគ្គនេះអាចជួយបានទេ? បើដូច្នេះសូមជួយ Like និង Share ទៅកាន់មិត្តភក្តិរបស់អ្នកផង!
ការទាញយកដោយឥតគិតថ្លៃការទាញយកដោយឥតគិតថ្លៃ
តើវាមានប្រយោជន៍ប៉ុនណា?
ចុចលើផ្កាយដើម្បីវាយតម្លៃវា!
ការវាយតម្លៃជាមធ្យម / 5 ។ រាប់សន្លឹកឆ្នោត:



