កំពូល 4 វិធីដើម្បីសង្គ្រោះឯកសារដែលបានលុបជាអចិន្ត្រៃយ៍នៅលើ Mac ដោយគ្មានកម្មវិធី
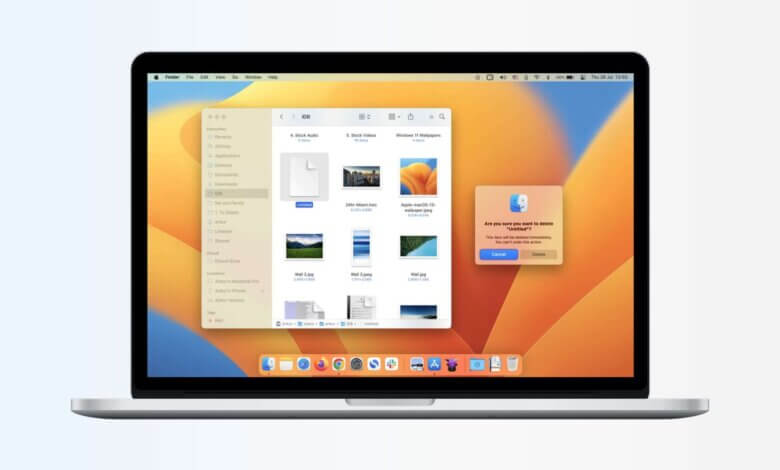
សេចក្តីសង្ខេប៖ តោះមើលរបៀបធ្វើ យកមកវិញនូវឯកសារដែលបានលុបជាអចិន្ត្រៃយ៍នៅលើ Mac ដោយគ្មានកម្មវិធី ប្រសិនបើអ្នកចង់សង្គ្រោះឯកសារដែលបានលុប mac terminal បន្ទាប់មកអានអត្ថបទនេះបន្ថែមទៀត។
វាកើតឡើងជាច្រើនដងដែលអ្នកប្រហែលជាបានលុបឯកសារដែលមានតម្លៃសម្រាប់អ្នកដោយចៃដន្យ។ ហើយវាអាចជាប្រភេទឯកសារណាមួយ មិនថាជាអូឌីយ៉ូ វីដេអូ ឬឯកសារទិន្នន័យផ្សេងទៀត។ ដូច្នេះ ប្រសិនបើអ្នកទើបតែលុបវាចោល ហើយផ្ញើវាទៅធុងសំរាម អ្នកអាចយកវាមកវិញបានយ៉ាងងាយស្រួល។
អនុញ្ញាតឱ្យយើងអានបន្ថែមទៀតនូវវិធីដោយដៃដើម្បីស្ដារឯកសារដែលបានលុបជាអចិន្ត្រៃយ៍នៅលើ Mac ដោយគ្មាន និងជាមួយកម្មវិធី។
ហេតុផលសម្រាប់ការលុបឯកសាររបស់ Mac៖
ហេតុផលមួយចំនួនដែលអាចបណ្តាលឱ្យមានការលុបឯកសាររបស់ Mac ត្រូវបានផ្តល់ឱ្យដូចខាងក្រោម:
- ការបរាជ័យនៃដ្រាយវ៍រឹងឬការគាំងប្រព័ន្ធ
- ដោយសារតែការដាច់ភ្លើងធ្វើឱ្យបាត់ទិន្នន័យដែលមិនបានរក្សាទុក
- អំពើពុករលួយកម្មវិធី
- អំពើពុករលួយនៃមូលដ្ឋានទិន្នន័យ
- ការធ្វើទ្រង់ទ្រាយថាសរឹង
- ការលុបទិន្នន័យដោយចេតនា ឬដោយចៃដន្យនៅក្នុងភាគថាស ឬដ្រាយ
- ការវាយប្រហារដោយមេរោគ និងមេរោគ
- ការលួចស្តាប់
អនុញ្ញាតឱ្យយើងមើលពីរបៀបដែលឯកសារដែលបានលុបជាអចិន្ត្រៃយ៍ទាំងនេះអាចត្រូវបានរកឃើញវិញ។
វិធីសាស្រ្តដោយដៃដើម្បីសង្គ្រោះឯកសារដែលបានលុបជាអចិន្ត្រៃយ៍នៅលើ Mac
អ្នកអាចអនុវត្តតាមវិធីសាស្រ្តទាំងនេះប្រសិនបើអ្នកចង់ដឹងពីរបៀបដើម្បីសង្គ្រោះឯកសារដែលបានលុបនៅលើ Mac ដោយគ្មានកម្មវិធី។
វិធីទី 1: យកមកវិញនូវឯកសារដែលបានលុបជាអចិន្ត្រៃយ៍នៅលើ Mac ដោយប្រើជម្រើសម៉ាស៊ីនពេលវេលា
នេះគឺជាវិធីដែលភ្ជាប់មកជាមួយដើម្បីគ្រប់គ្រងការបម្រុងទុកដោយស្វ័យប្រវត្តិ។ ប្រសិនបើអ្នកមាន External Hard Disk នៅជាមួយអ្នក វាអាចប្រើបានយ៉ាងងាយ។
អ្នកអាចអនុវត្តតាមជំហានដែលបានផ្តល់ឱ្យ៖
- រុករកទៅចំណូលចិត្តប្រព័ន្ធ
- ជ្រើសរើសម៉ាស៊ីនពេលវេលា
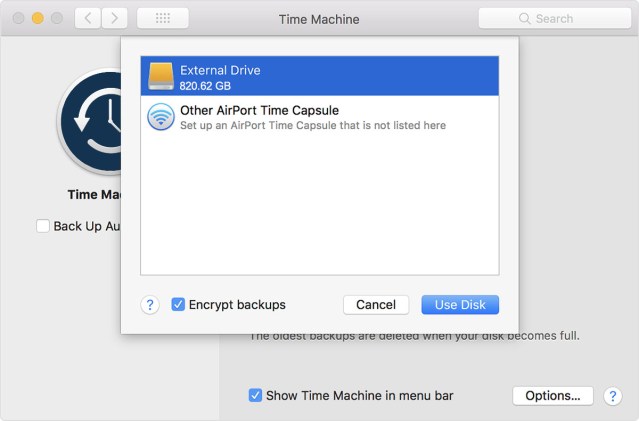
- ជ្រើសរើសជម្រើសថាសបម្រុងទុក
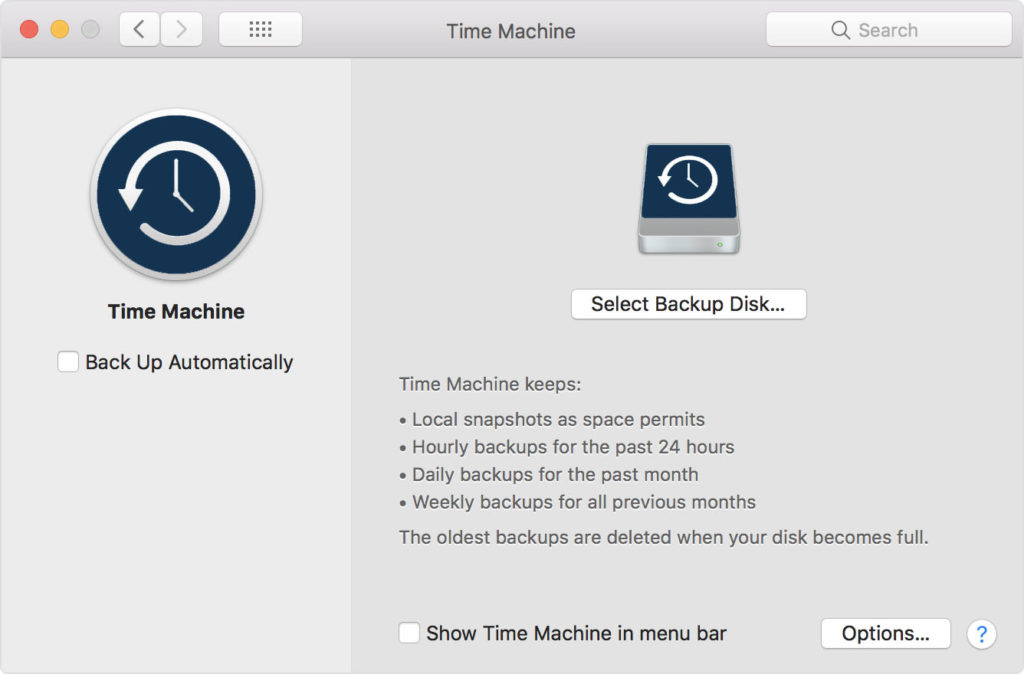
- អ្នកអាចជ្រើសរើសដ្រាយវ៍រឹងខាងក្រៅរបស់អ្នកដែលអ្នកចង់រក្សាទុកទិន្នន័យរបស់អ្នក ហើយបើកការបម្រុងទុកដោយស្វ័យប្រវត្តិ។
អ្នកអាចជ្រើសរើសដ្រាយវ៍រឹងខាងក្រៅរបស់អ្នកដែលអ្នកចង់រក្សាទុកទិន្នន័យរបស់អ្នក ហើយបើកការបម្រុងទុកដោយស្វ័យប្រវត្តិ។
មុខងារ Time Machine ជួយរក្សាការបម្រុងទុកទិន្នន័យដ៏មានតម្លៃរបស់អ្នកនៅលើថាសរឹងខាងក្រៅរបស់អ្នក ហើយអ្នកអាចចូលប្រើពួកវាបានយ៉ាងងាយស្រួលនៅពេលណាដែលអ្នកចង់បាន។
ប្រសិនបើអ្នកមិនចង់រក្សាទុកទិន្នន័យនៅលើថាសរឹងទេ អ្នកអាចបម្រុងទុកឯកសារនៅលើ Cloud ឧទាហរណ៍ Google Drive ឬ Dropbox ។
វិធីទី 2: យកមកវិញនូវឯកសារដែលបានលុបជាអចិន្ត្រៃយ៍នៅលើ Mac ដោយពិនិត្យមើលធុងសំរាម
វាកើតឡើងជាច្រើនដងដែលអ្នកលុបឯកសារទិន្នន័យរបស់អ្នក ហើយវាចូលទៅក្នុងធុងសំរាម។ ប្រសិនបើអ្នកមិនបានលុបធុងសំរាមទេនោះ អ្នកអាចស្ដារឯកសារបានយ៉ាងងាយដោយអូសពួកវាទៅកាន់ផ្ទៃតុ ឬចុចកណ្ដុរស្ដាំលើពួកវាហើយជ្រើសពាក្យ “ដាក់ត្រឡប់មកវិញ” ជម្រើសដើម្បីសង្គ្រោះឯកសារដែលបានលុបនៅលើ Mac ពីថតធុងសំរាម។
វិធីទី 3: ទាញយកឯកសារដែលបានលុបជាអចិន្ត្រៃយ៍នៅលើ Mac ដោយពិនិត្យមើលថតធុងសំរាមផ្សេងទៀត
ប្រសិនបើឯកសាររបស់អ្នកត្រូវបានរក្សាទុកនៅលើ USB flash drive ឬ hard drive ខាងក្រៅនៅក្នុងប្រព័ន្ធប្រតិបត្តិការ MAC នោះមានថតធុងសំរាមផ្ទាល់ខ្លួន ដែលអ្នកអាចពិនិត្យមើលឯកសារដែលបានលុប។ ពួកវាលាក់តាមលំនាំដើម ដូច្នេះអ្នកត្រូវជីកបន្តិច។
នៅពេលណាដែលអ្នកប្រើដ្រាយខាងក្រៅ Mac របស់អ្នកបង្កើតបណ្តុំនៃថតដែលលាក់ដោយចាប់ផ្តើមពីរយៈពេលដើម្បីជួយឱ្យដ្រាយដំណើរការកាន់តែប្រសើរជាមួយ macOS ។ ថតមួយក្នុងចំនោមថតដែលលាក់ទាំងនេះគឺ “.Trashes” ហើយវាមានធុងសំរាមសម្រាប់ drive ខាងក្រៅទាំងអស់។ អ្នកអាចស្តារឯកសារទាំងនេះបានយ៉ាងងាយស្រួល។
វិធីសាស្រ្តទី 4: យកមកវិញនូវឯកសារដែលបានលុបជាអចិន្ត្រៃយ៍នៅលើ Mac ដោយកម្មវិធី Mac Data Recovery
ប្រសិនបើអ្នកមិនអាចត្រលប់មកវិញ ឬសង្គ្រោះឯកសារ MAC ដែលបានលុបជាអចិន្ត្រៃយ៍ពីវិធីសាស្ត្រដែលបានផ្តល់ឱ្យខាងលើ នោះដល់ពេលត្រូវប្រើកម្មវិធី Mac Data Recovery ។ វាគឺជាបច្ចេកទេសមិនមានការលំបាកក្នុងការស្ដារឯកសារដែលបាត់របស់អ្នកនៅលើ Mac ។ លក្ខណៈពិសេសមួយចំនួននៃឧបករណ៍នេះគឺ៖
- ការងើបឡើងវិញយ៉ាងឆាប់រហ័ស ត្រឹមត្រូវ និងពេញលេញនៃទិន្នន័យពីប្រព័ន្ធ Mac ដែលមាន HFS និង HFS+drive
- គាំទ្រការងើបឡើងវិញនៃទ្រង់ទ្រាយឯកសារពេញនិយមទាំងអស់ ហើយមិនបណ្តាលឱ្យមានការផ្លាស់ប្តូរនៅក្នុងឯកសារទិន្នន័យ។
- កម្មវិធីនេះដំណើរការបានល្អសម្រាប់ទម្រង់តារាងភាគថាសទាំងពីរ៖ MBR (កំណត់ត្រាចាប់ផ្ដើមមេ) និង GPT (តារាងបែងចែក GUID)
- របៀបពីរសម្រាប់ការស្កែនដែលពឹងផ្អែកខ្លាំងត្រូវបានផ្តល់ជូននៅក្នុងករណីនៃការសង្គ្រោះដ្រាយវ៍រឹង៖ របៀបស្តង់ដារ និងកម្រិតខ្ពស់
- របៀបសង្គ្រោះ RAW ត្រូវបានផ្តល់ជូនជាមួយនឹងជម្រើសនៃការបន្ថែមហត្ថលេខាថ្មីនៅក្នុងជម្រើសឯកសារថ្មី/ដែលមានស្រាប់ រួមជាមួយនឹងការមើលរចនាសម្ព័ន្ធមែកធាង។
- កម្មវិធីសង្គ្រោះ Mac ដោយឥតគិតថ្លៃក៏មានផងដែរ ដែលអនុញ្ញាតឱ្យអ្នកមានការមើលជាមុននៃឯកសារដែលបានសង្គ្រោះ។
ការទាញយកដោយឥតគិតថ្លៃការទាញយកដោយឥតគិតថ្លៃ
ជំហាន 1. ដំឡើង Mac Data Recovery នៅលើកុំព្យូទ័ររបស់អ្នក។

ជំហាន 2. ជ្រើសរើសទីតាំងដែលអ្នកចង់សង្គ្រោះទម្រង់ឯកសារ ហើយចាប់ផ្តើមដំណើរការស្កេន។

ជំហានទី 3. ឥឡូវនេះអ្នកអាចមើលឯកសារជាមុន ហើយជ្រើសរើសឯកសារដែលបានលុបដើម្បីសង្គ្រោះ។

សន្និដ្ឋាន
នៅពេលដែលអ្នកចង់ទាញយកឯកសារដែលបានលុបនៅលើ Mac អ្នកអាចប្រើវិធីដែលបានផ្តល់ឱ្យខាងលើយ៉ាងងាយស្រួលដើម្បីយកពួកវាមកវិញ។ ប៉ុន្តែ ពេលខ្លះ វិធីសាស្ត្រទាំងនេះមិនងាយស្រួលទេសម្រាប់អ្នកថ្មីថ្មោងបច្ចេកទេសក្នុងការអនុវត្ត។ ដូច្នេះអ្នកអាចទាញយកកម្មវិធីសង្គ្រោះទិន្នន័យ Mac ដោយឥតគិតថ្លៃ ហើយប្រើវាដើម្បីសង្គ្រោះឯកសារដែលបានលុបជាអចិន្ត្រៃយ៍ពី Mac របស់អ្នក។ វានឹងធ្វើឱ្យការងាររបស់អ្នកកាន់តែងាយស្រួល ហើយអ្នកនឹងអាចសង្គ្រោះ និងស្ដារឯកសារដែលបាត់បង់ដោយខ្លួនឯងបាន។
ការទាញយកដោយឥតគិតថ្លៃការទាញយកដោយឥតគិតថ្លៃ
តើវាមានប្រយោជន៍ប៉ុនណា?
ចុចលើផ្កាយដើម្បីវាយតម្លៃវា!
ការវាយតម្លៃជាមធ្យម / 5 ។ រាប់សន្លឹកឆ្នោត:



