របៀបផ្ទេររូបថតពី iPhone ទៅ Hard Drive ខាងក្រៅ
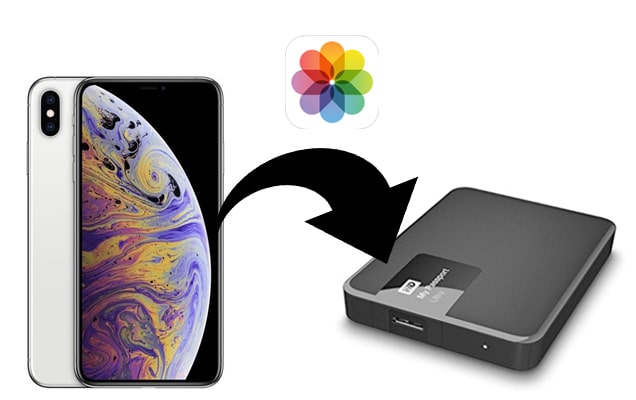
នៅពេលដែលអ្នកមានរូបថតច្រើនពេកនៅលើ iPhone របស់អ្នក អ្នកប្រហែលជាត្រូវប្រឈមមុខនឹងបញ្ហានៃការខ្វះខាតទំហំផ្ទុកនៅលើឧបករណ៍។ ដោយសាររូបថតអាចមានសារៈសំខាន់សម្រាប់អ្នក ការលុបពួកវាប្រហែលជាមិនមែនជាដំណោះស្រាយដែលអ្នកពេញចិត្តនោះទេ។ ដំណោះស្រាយដ៏ល្អបំផុតគឺការផ្ទេររូបថតទៅកាន់ដ្រាយវ៍រឹងខាងក្រៅរបស់អ្នក ហើយនៅក្នុងអត្ថបទនេះ យើងនឹងផ្តល់ឱ្យអ្នកនូវដំណោះស្រាយដែលអាចជួយអ្នកធ្វើវាបានយ៉ាងងាយស្រួល។
វិធីទី 1: ផ្ទេររូបថតពី iPhone ទៅ External Hard Drive ដោយចុច 1 ដង
ដំណោះស្រាយដ៏ល្អបំផុតមួយដើម្បីជួយអ្នកផ្ទេររូបថតពីទូរស័ព្ទ iPhone ទៅដ្រាយវ៍រឹងខាងក្រៅគឺការផ្ទេរទូរស័ព្ទ iPhone ។ ឧបករណ៍គ្រប់គ្រង iOS ភាគីទីបីនេះមានភាពងាយស្រួលក្នុងការប្រើប្រាស់ ដែលអនុញ្ញាតឱ្យអ្នកផ្ទេរទិន្នន័យពីឧបករណ៍ iOS ទៅកាន់កុំព្យូទ័រ ឬឧបករណ៍ផ្ទុកខាងក្រៅបានយ៉ាងរហ័ស និងងាយស្រួល។ យើងនឹងមើលពីរបៀបដែលអ្នកអាចប្រើឧបករណ៍នេះដើម្បីផ្ទេររូបថតពីទូរស័ព្ទ iPhone ទៅដ្រាយវ៍រឹងខាងក្រៅក្នុងរយៈពេលខ្លី។ ប៉ុន្តែមុននឹងយើងធ្វើបែបនេះ សូមមើលមុខងារដ៏មានប្រយោជន៍បំផុតមួយចំនួនរបស់កម្មវិធី៖
- វាអាចផ្ទេរទិន្នន័យគ្រប់ប្រភេទយ៉ាងងាយស្រួលពីឧបករណ៍ iOS ទៅកុំព្យូទ័រ រួមទាំងទំនាក់ទំនង សារ SMS តន្ត្រី រូបថត វីដេអូ និងជាច្រើនទៀត។
- វាអនុញ្ញាតឱ្យអ្នកគ្រប់គ្រងទិន្នន័យនៅលើឧបករណ៍របស់អ្នកតាមវិធីជាច្រើន រួមទាំងការនាំចេញ បន្ថែម ឬលុបទិន្នន័យតាមតម្រូវការ។
- ជាមួយនឹងឧបករណ៍នេះ អ្នកមិនត្រូវការ iTunes ដើម្បីផ្ទេរទិន្នន័យរវាងឧបករណ៍ iOS និងកុំព្យូទ័ររបស់អ្នកទេ។
- វាគាំទ្រយ៉ាងពេញលេញនូវឧបករណ៍ iOS ទាំងអស់ និងគ្រប់កំណែរបស់ iOS សូម្បីតែ iPhone 14/14 Pro/14 Pro Max និង iOS 16 ថ្មីបំផុតក៏ដោយ។
ការទាញយកដោយឥតគិតថ្លៃការទាញយកដោយឥតគិតថ្លៃ
នេះជារបៀបផ្ទេររូបថតពី iPhone ទៅ Hard Drive ខាងក្រៅ៖
ជំហានទី 1៖ ទាញយក និងដំឡើង iPhone Transfer នៅលើកុំព្យូទ័ររបស់អ្នក រួចបើកដំណើរការកម្មវិធី។

ជំហានទី 2៖ ភ្ជាប់ iPhone ទៅ PC ហើយចុចលើ “Trust This Computer” នៅពេលត្រូវបានសួរ។ នៅពេលដែលឧបករណ៍ត្រូវបានរកឃើញសូមចុចលើ "ការចុចមួយដងនាំចេញរូបថតទៅកុំព្យូទ័រ" ។

ជំហានទី 3៖ កម្មវិធីនឹងស្កេនឧបករណ៍សម្រាប់រូបថតទាំងអស់ ហើយផ្ទេររូបថតទាំងអស់ដោយស្វ័យប្រវត្តិទៅកុំព្យូទ័រ។

នៅពេលដែលដំណើរការនាំចេញរូបថតត្រូវបានបញ្ចប់ ថតទិសដៅនឹងលេចឡើង។ បន្ទាប់មកអ្នកអាចផ្ទេររូបថតទូរស័ព្ទ iPhone របស់អ្នកដោយសេរីទៅដ្រាយរឹងខាងក្រៅរបស់អ្នកសម្រាប់ការបម្រុងទុកដោយសុវត្ថិភាព។ រូបថតទាំងអស់នឹងត្រូវបានរក្សាទុកក្នុងគុណភាពដើម។
ការទាញយកដោយឥតគិតថ្លៃការទាញយកដោយឥតគិតថ្លៃ
វិធីទី 2: ផ្ទេររូបថត iPhone ទៅ Hard Drive ខាងក្រៅតាមរយៈ iCloud
ប្រសិនបើរូបថតដែលអ្នកចង់ផ្ទេរគឺនៅក្នុង iCloud សូមអនុវត្តតាមជំហានសាមញ្ញទាំងនេះដើម្បីផ្ទេរពួកវាទៅដ្រាយវ៍រឹងខាងក្រៅ៖
- ត្រូវប្រាកដថាមុខងារធ្វើសមកាលកម្ម iCloud ត្រូវបានបើកនៅលើ iPhone របស់អ្នក។
- សូមចូលទៅកាន់ iCloud.com ហើយចូលដោយប្រើលេខសម្គាល់អេបផលនិងលេខសំងាត់របស់អ្នក។
- ចុចលើ "រូបថត" ហើយបន្ទាប់មករង់ចាំខណៈពេលដែលរូបថតទាំងអស់ត្រូវបានផ្ទុក។ ជ្រើសរើសរូបថតទាំងអស់ដែលអ្នកចង់ផ្ទេរ ហើយបន្ទាប់មកចុចលើ "ទាញយកធាតុដែលបានជ្រើសរើស" ។
- នៅពេលដែលការទាញយកបានបញ្ចប់ សូមភ្ជាប់ hard drive ខាងក្រៅទៅនឹងកុំព្យូទ័រ ហើយចម្លងរូបថតទាំងអស់ទៅកាន់ drive។

វិធីទី 3៖ ផ្ទេររូបថត iPhone ទៅ Drive ខាងក្រៅតាមរយៈ Windows Photo Gallery
អ្នកក៏អាចប្រើ Windows Photo Gallery បានយ៉ាងងាយស្រួលដើម្បីផ្ទេររូបថតពីឧបករណ៍របស់អ្នកទៅដ្រាយវ៍រឹងខាងក្រៅ។ នេះជារបៀបធ្វើវា៖
- ភ្ជាប់ទូរស័ព្ទ iPhone ទៅកុំព្យូទ័រដោយប្រើខ្សែ USB ។
- សម្រាប់អ្នកប្រើប្រាស់ Windows 7 ផ្ទាំង "នាំចូលរូបភាព និងវីដេអូដោយប្រើវីនដូ" នឹងលេចឡើង។ ចុចលើ "នាំចូល" ដើម្បីចាប់ផ្តើមនាំចូលរូបថតនៅក្នុងក្រឡុកកាមេរ៉ារបស់អ្នក។
- សម្រាប់ Windows 10 បើក "កម្មវិធីរូបថត" ហើយបន្ទាប់មកចុចលើ "ប៊ូតុងនាំចូល" បន្ទាប់មកអ្នកអាចជ្រើសរើសរូបថតដែលអ្នកចង់នាំចូល។
- ទីបំផុតភ្ជាប់ដ្រាយខាងក្រៅទៅកុំព្យូទ័រហើយបន្ទាប់មកផ្លាស់ទីរូបថតទៅដ្រាយវ៍

វិធីទី 4: ផ្ទេររូបថត iPhone ទៅដ្រាយខាងក្រៅនៅលើ Mac តាមរយៈការចាប់យករូបភាព
សម្រាប់អ្នកប្រើ Mac វិធីល្អបំផុតក្នុងការផ្ទេររូបថតពី iPhone ទៅ Mac គឺត្រូវប្រើ “Image Capture”។ នេះជារបៀបប្រើវា៖
- ភ្ជាប់ iPhone និង hard drive ខាងក្រៅទៅកុំព្យូទ័រ Mac ។
- ដោយប្រើការស្វែងរកដោយយកចិត្តទុកដាក់ដើម្បីស្វែងរក "ការចាប់យករូបភាព" ហើយចាប់ផ្តើមកម្មវិធីនៅពេលដែលវាបង្ហាញនៅក្នុងលទ្ធផលស្វែងរក។
- ចុចលើ iPhone (អ្នកគួរតែអាចមើលវាតាមឈ្មោះរបស់វា) ហើយរូបថតទាំងអស់នៅលើឧបករណ៍នឹងត្រូវបានបង្ហាញនៅក្នុងបង្អួចបន្ទាប់។
- នៅលើរបារ "នាំចូលទៅ" ជ្រើសរើសដ្រាយវ៍រឹងខាងក្រៅ។ អ្នកក៏អាចជ្រើសរើសតែរូបថតមួយចំនួនដើម្បីនាំចូលទៅ drive-by ដោយជ្រើសរើសរូបថតជាមុនសិន រួចចុចលើ “Import”។ អ្នកអាចជ្រើសរើស "នាំចូលទាំងអស់" ប្រសិនបើអ្នកចង់នាំចូលរូបថតទាំងអស់។

សន្និដ្ឋាន
ដំណោះស្រាយខាងលើគួរតែមានប្រយោជន៍ខ្លាំងណាស់នៅពេលដែលអ្នកចង់ផ្ទេររូបថតពីទូរស័ព្ទ iPhone របស់អ្នកទៅកាន់ដ្រាយវ៍រឹងខាងក្រៅ។ នៅពេលដែលអ្នកធ្វើរួច អ្នកអាចបង្កើតទំហំដែលត្រូវការច្រើនសម្រាប់ទិន្នន័យផ្សេងទៀតនៅលើឧបករណ៍ iOS ហើយថែមទាំងធ្វើអោយដំណើរការរបស់ឧបករណ៍មានភាពប្រសើរឡើងផងដែរ។
ការទាញយកដោយឥតគិតថ្លៃការទាញយកដោយឥតគិតថ្លៃ
តើវាមានប្រយោជន៍ប៉ុនណា?
ចុចលើផ្កាយដើម្បីវាយតម្លៃវា!
ការវាយតម្លៃជាមធ្យម / 5 ។ រាប់សន្លឹកឆ្នោត:




