ការងើបឡើងវិញ PSD៖ ទាញយកឯកសារដែលមិនបានរក្សាទុកនៅក្នុង Adobe Photoshop

"ជំរាបសួរ ខ្ញុំបានបិទឯកសារ Photoshop ដោយចៃដន្យដោយមិនបានរក្សាទុកវានៅលើ Photoshop CC 2020 ។ តើធ្វើដូចម្តេចដើម្បីសង្គ្រោះឯកសារ Photoshop ដែលមិនបានរក្សាទុក? ឯកសារគឺជាការងាររបស់ខ្ញុំជាច្រើនសប្តាហ៍។ សូមជួយផង!"
ក្នុងនាមជាអ្នកប្រើកម្មវិធី Photoshop តើអ្នកធ្លាប់ជួបស្ថានភាពបែបនេះទេ? ដូចអ្នកប្រើប្រាស់ជាច្រើនដែរ អ្នកអាចបិទកម្មវិធី Photoshop ដោយចៃដន្យដោយមិនបានរក្សាទុកឯកសារ PSD ដែលអ្នកកំពុងធ្វើការ ឬកម្មវិធី Photoshop CC/CS គាំងភ្លាមៗ ដូច្នេះអ្នកមិនអាចស្វែងរកឯកសារដែលមិនបានរក្សាទុកបានទេ។
ក្នុងករណីនេះតើធ្វើដូចម្តេចដើម្បីទទួលបានឯកសារ PSD ដែលបានលុបមកវិញ? ដំបូងអ្នកគួរតែពិនិត្យ រក្សាទុកដោយស្វ័យប្រវត្តិ សម្រាប់ Adobe Photoshop CS4/CS5/CS6, CC 2015/2017/2018/2020/2022។ ប្រសិនបើអ្នកមិនអាចសង្គ្រោះឯកសារដែលមិនបានរក្សាទុកតាមរយៈ AutoSave ឬឯកសារ PSD ត្រូវបានលុបទេ ខាងក្រោមនេះក៏ជា កម្មវិធីស្តារឯកសារ Photoshop ដែលជួយអ្នកក្នុងការសង្គ្រោះឯកសារ Photoshop ដែលមិនបានរក្សាទុកបន្ទាប់ពីការគាំងក៏ដូចជាទាញយកឯកសារ PSD ដែលបានលុប។
ការណែនាំអំពី PSD និង Photoshop AutoSave
PSD តំណាងឱ្យ Photoshop Document គឺជាទម្រង់លំនាំដើមដែលប្រើក្នុង Adobe Photoshop សម្រាប់រក្សាទុកទិន្នន័យឯកសារ ដែលអនុញ្ញាតឱ្យអ្នកប្រើកែសម្រួលស្រទាប់នីមួយៗនៃរូបភាព។

On Adobe Photoshop CS6 និងខ្ពស់ជាងនេះ។ (Photoshop CC 2014/2015/2017/2018/2020/2022) មានមុខងារ AutoSave ដែលអនុញ្ញាតឱ្យ Photoshop រក្សាទុកច្បាប់ចម្លងបម្រុងទុកនៃឯកសារ PSD ដែលយើងកំពុងធ្វើការនៅចន្លោះពេលទៀងទាត់។ ដូច្នេះអ្នកអាចសង្គ្រោះឯកសារដែលមិនបានរក្សាទុកបានយ៉ាងងាយស្រួលបន្ទាប់ពីគាំងតាមរយៈ AutoSave។ ទោះយ៉ាងណាក៏ដោយ មុខងារនេះមិនមាននៅលើ Adobe Photoshop CS5/CS4/CS3 ឬមុននេះទេ។
តើធ្វើដូចម្តេចដើម្បីសង្គ្រោះឯកសារ PSD ដែលបានលុបនៅលើកុំព្យូទ័រ?
ទាញយកឯកសារ Photoshop ដែលមិនបានរក្សាទុក / លុបជាមួយនឹងការសង្គ្រោះទិន្នន័យ
នៅពេលដែលគ្មានការបម្រុងទុកទេ កម្មវិធីសង្គ្រោះទិន្នន័យអាចជាមធ្យោបាយងាយស្រួលបំផុតក្នុងការសង្គ្រោះឯកសារ PSD ដែលបានលុប។ Data Recovery ជាដំណោះស្រាយសង្គ្រោះទិន្នន័យលើកុំព្យូទ័រសម្រាប់ Windows 11/10/8/7/Vista/XP គាំទ្រការសង្គ្រោះឯកសារ PSD ដែលបានលុបនៅលើកុំព្យូទ័រដោយភាពងាយស្រួល។ លើសពីនេះ កម្មវិធីនេះក៏មានសមត្ថភាពក្នុងការសង្គ្រោះ និងទាញយកឯកសារ PSD ដែលបាត់ពីដ្រាយវ៍រឹងខាងក្រៅដូចជា USB flash drives អង្គចងចាំ កាត SD ជាដើម។
ការទាញយកដោយឥតគិតថ្លៃការទាញយកដោយឥតគិតថ្លៃ
ជាសំណាងល្អ ឯកសារ PSD ដែលបានលុបអាចយកមកវិញបាន ព្រោះវាគ្រាន់តែត្រូវបានលាក់ដោយប្រព័ន្ធឯកសារបន្ទាប់ពីការលុប។ ដរាបណាពួកគេមិនត្រូវបានគ្របដណ្តប់ដោយទិន្នន័យថ្មី វាគឺអាចធ្វើទៅបានដើម្បីទាញយកពួកវា។ ប៉ុន្តែអ្នកគួរតែព្យាយាមប្រើកុំព្យូទ័រឱ្យតិចបំផុតតាមដែលអាចធ្វើទៅបាន ក្នុងករណីដែលឯកសារ Photoshop ដែលបានលុបត្រូវបានសរសេរជាន់លើដោយទិន្នន័យថ្មី។
ចំណាំ:
- ទាញយក Data Recovery នៅលើ Drive នោះ។ ខុសគ្នាពីដ្រាយដែលបានរក្សាទុកឯកសារ PSDស. ឧទាហរណ៍ ប្រសិនបើឯកសារ PSD ត្រូវបានលុបចេញពី D drive សូមទាញយកកម្មវិធីសង្គ្រោះទិន្នន័យនៅលើ drive ផ្សេងដូចជា E drive ដើម្បីជៀសវាងការបាត់បង់ទិន្នន័យដែលមិនចង់បាន។
- ប្រសិនបើឯកសារ PSD ដែលបាត់គឺមកពីដ្រាយវ៍រឹងខាងក្រៅសូម ដោតដ្រាយខាងក្រៅទៅក្នុងកុំព្យូទ័រ តាមរយៈរន្ធ USB ដើម្បីឱ្យកម្មវិធីអាចរកឃើញវា។
ជំហានទី 1. បើកដំណើរការ Data Recovery ។ ជ្រើសរើស "រូបភាព" ជាប្រភេទឯកសារដែលត្រូវការ ហើយជ្រើសរើសទីតាំងដែលអ្នកបានលុបឯកសារ PSD ។ ហើយបន្ទាប់មក, ចុច "ស្កេន" ដើម្បីចាប់ផ្ដើមស្កែនដ្រាយគោលដៅយ៉ាងរហ័ស។

ជំហាន 2. មានរបៀបពីរដែលផ្តល់ជូនសម្រាប់អ្នកប្រើប្រាស់, "ស្កេនរហ័ស" និង "ស្កេនជ្រៅ". នៅពេលដែលដ្រាយត្រូវបានស្កេនចេញ អ្នកអាចមើលឯកសារ PSD ជាមុននៅក្នុងថតរូបភាព។ ប្រសិនបើអ្នកមិនអាចស្វែងរកឯកសារ PSD ដែលអ្នកត្រូវការទេ អ្នកអាចបន្តព្យាយាមរបៀប "ស្កែនជ្រៅ"។

ជំហានទី 3. បន្ទាប់ពីការស្កែនកាន់តែស៊ីជម្រៅ កំណត់ទីតាំងឯកសារ Photoshop ដែលបានលុប ឬមិនបានរក្សាទុកនៅក្នុង រូបភាព > PSD ហើយធីកប្រអប់ធីករបស់វានៅលើបញ្ជីឯកសារ។ បន្ទាប់មកចុចលើប៊ូតុង "ស្តារ" ដើម្បីបញ្ចប់ដំណើរការស្តារឡើងវិញ។

វាងាយស្រួលណាស់ក្នុងការសង្គ្រោះឯកសារ PSD ដែលបានលុបនៅលើកុំព្យូទ័រជាមួយ Data Recovery មែនទេ? នៅពេលដែលការលុបដោយចៃដន្យកើតឡើង ហេតុអ្វីមិនទាញយកកំណែសាកល្បងឥតគិតថ្លៃ ហើយសាកល្បង?
ការទាញយកដោយឥតគិតថ្លៃការទាញយកដោយឥតគិតថ្លៃ
ប្រើកម្មវិធី Adobe Photoshop AutoSave
ការរក្សាទុកស្វ័យប្រវត្តិត្រូវបានបើកនៅលើ Photoshop តាមលំនាំដើម។ ពេល Photoshop គាំងភ្លាម កុំបារម្ភ។ គ្រាន់តែបើកកម្មវិធី Photoshop ឡើងវិញ ហើយកំណែរក្សាទុកស្វ័យប្រវត្តិនៃការងារដែលអ្នកមិនបានរក្សាទុកគួរតែលេចឡើងដោយស្វ័យប្រវត្តិ។ ប្រសិនបើអ្នកមិនឃើញឯកសារ PSD ដែលមិនបានរក្សាទុកទេ ដំបូងអ្នកគួរតែប្រាកដថា AutoSave ត្រូវបានបើកនៅលើ Photoshop CS6 ឬ CC របស់អ្នក។
- ចូលទៅកាន់ File>Preferences>File Handling> File Saving Options ហើយត្រូវប្រាកដថា “Automatically Save Recovery Information Every” ត្រូវបានបើក។

ប្រសិនបើជម្រើសរក្សាទុកស្វ័យប្រវត្តិត្រូវបានបើក ប៉ុន្តែអ្នកមិនអាចឃើញឯកសារ PSD ដែលបានរក្សាទុកដោយស្វ័យប្រវត្តិទេ អ្នកអាចស្វែងរកឯកសារ PSD ដែលមិនបានរក្សាទុកនៅលើ AutoRecover ។
- Photoshop AutoSave Location នៅលើកុំព្យូទ័រ: C:UsersYourUserNameAppDataRoamingAdobeAdobe Photoshop CC 2017AutoRecover (ផ្លូវជាក់លាក់គឺនៅលើកំណែផ្សេងគ្នានៃ Photoshop)
- Photoshop AutoSave Location នៅលើ Mac: ~/Library/Application Support/Adobe/Adobe Photoshop CC 2017/AutoRecover (ផ្លូវជាក់លាក់គឺនៅលើកំណែផ្សេងគ្នានៃ Photoshop បន្តិច)
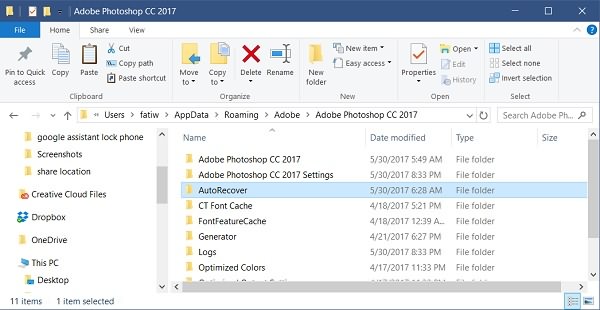
វិធីសង្គ្រោះឯកសារ PSD ពីឯកសារ .temp
ប្រសិនបើ Photoshop បិទដោយមិនបានរក្សាទុក ឬខូចដោយសារហេតុផលមិនច្បាស់លាស់ តើត្រូវស្វែងរកឯកសារ Photoshop ពីមុនដោយរបៀបណា? វាត្រូវបានស្នើឱ្យស្តារពីឯកសារ temp ។
- បើក "កុំព្យូទ័រខ្ញុំ" ហើយផ្លាស់ទីទៅដ្រាយវ៍រឹងរបស់អ្នក។
- ជ្រើសរើស "ឯកសារនិងការកំណត់" ។
- កំណត់ទីតាំងថតដែលមានស្លាកឈ្មោះអ្នកប្រើរបស់អ្នកសម្រាប់ “ការកំណត់ក្នុងតំបន់ > សីតុណ្ហភាព"។
- ស្វែងរកឯកសារដែលចាប់ផ្តើមដោយឈ្មោះ "Photoshop" ហើយបើកវានៅក្នុងកម្មវិធី Photoshop ។
- នៅពេលដែលអ្នកទទួលបានអ្វីដែលអ្នកចង់បាន សូមរក្សាទុកវាជាទម្រង់ .psd។
ឬអ្នកអាចព្យាយាមបញ្ចូលផ្លូវ៖ C: អ្នកប្រើប្រាស់ (ឈ្មោះអ្នកប្រើប្រាស់របស់អ្នក) AppDataLocalTemp ដើម្បីកំណត់ទីតាំងឯកសារ temp ដោយផ្ទាល់។

ដូច្នេះ ឥឡូវនេះ អ្នកអាចប្រើឯកសារ .psd ដើម្បីបន្តការរចនាដ៏ល្អឥតខ្ចោះរបស់អ្នក។
ការទាញយកដោយឥតគិតថ្លៃការទាញយកដោយឥតគិតថ្លៃ
តើវាមានប្រយោជន៍ប៉ុនណា?
ចុចលើផ្កាយដើម្បីវាយតម្លៃវា!
ការវាយតម្លៃជាមធ្យម / 5 ។ រាប់សន្លឹកឆ្នោត:


