ការងើបឡើងវិញឯកសារ Mac: របៀបដើម្បីយកមកវិញនូវឯកសារដែលបានលុបនៅលើ Mac

វាងាយស្រួលក្នុងការលុបឯកសារនៅលើ Mac ប៉ុន្តែការសង្គ្រោះឯកសារដែលបានលុបចេញពី Mac ជាពិសេសការសង្គ្រោះឯកសារដែលបានលុបជាអចិន្ត្រៃយ៍បន្ទាប់ពីសម្អាតធុងសំរាមគឺពិបាក - ទោះបីជាវាមិនអាចទៅរួចក៏ដោយ។ អត្ថបទនេះនឹងបង្ហាញវិធី 4 យ៉ាងក្នុងការសង្គ្រោះឯកសារដែលបានលុបថ្មីៗនេះ ឬជាអចិន្ត្រៃយ៍លើ MacBook, iMac, Mac Mini ដោយមាន ឬគ្មានកម្មវិធី។ អ្នកអាច:
- សង្គ្រោះឯកសារដែលបានលុបចេញពីធុងសំរាមទទេ។
- ទាញយកឯកសារដែលត្រូវបានលុបដោយ Command-Shift-Delete ឬ Command-Shift-Option-Delete;
- ស្តារឯកសារដែលបានលុប ឬថតឯកសារដែលត្រូវបានយកចេញតាមរយៈជម្រើស "លុបភ្លាមៗ" ពីម៉ឺនុយឯកសារនៅក្នុង Finder ។
សូមអានដើម្បីស្វែងយល់បន្ថែម។
វិធីយកឯកសារមកវិញពីធុងសំរាមនៅលើ Mac
កុំព្យូទ័រ Macintosh មានធុងសំរាមសម្រាប់ផ្ទុកឯកសារដែលបានលុប។ ប្រសិនបើអ្នក ថ្មីៗនេះបានលុបឯកសារមួយ។ នៅលើ Mac ដំបូងអ្នកគួរតែស្វែងរកធុងសំរាមសម្រាប់ឯកសារដែលបានលុប។
ជំហានទី 1: នៅលើ Mac សូមបើក ធុងសំរាម ពី Dock ។
ជំហានទី 2: បន្ទាប់មកមើលឯកសារដែលបានលុបតាមទំហំ ប្រភេទ កាលបរិច្ឆេទបន្ថែម។ល។ ឬវាយពាក្យគន្លឹះក្នុងរបារស្វែងរកដើម្បីស្វែងរកឯកសារដែលបានលុបដែលអ្នកត្រូវការ។
ជំហានទី 3៖ ជ្រើសរើស និង អូសឯកសារដែលបានលុប ទៅកន្លែងណាមួយដែលអ្នកចូលចិត្ត។ ឯកសារនឹងត្រូវបានស្តារទៅ Mac របស់អ្នក។
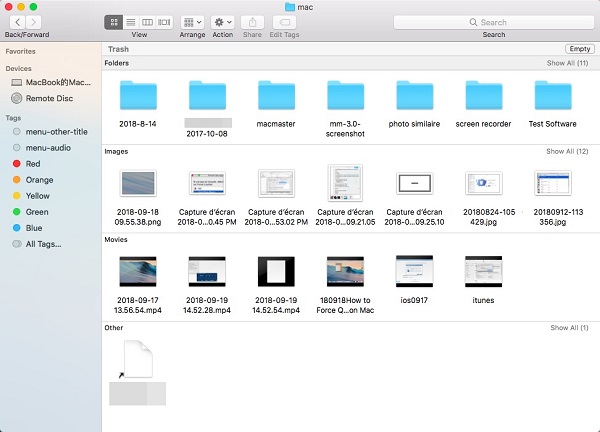
តើធ្វើដូចម្តេចដើម្បីយកធុងសំរាមទទេឡើងវិញនៅលើ Mac
ប្រសិនបើអ្នកបានសម្អាតធុងសំរាម ឬឆ្លងកាត់ធុងសំរាម ហើយឯកសារដែលបានលុបជាអចិន្ត្រៃយ៍តាមរយៈផ្លូវកាត់ក្តារចុច (Command-Shift-Delete ឬ Command-Shift-Option-Delete) អ្នកមិនអាចស្វែងរកឯកសារដែលបានលុបនៅលើធុងសំរាម ឬមិនងាយស្រួលលុបចោលធុងសំរាមនោះទេ។
ដើម្បីលុបឯកសារនៅលើ Mac អ្នកគួរតែទាញយក ការសង្គ្រោះទិន្នន័យដែលអាចសង្គ្រោះឯកសារដែលបានលុបចេញពីកុំព្យូទ័រ Mac, ដ្រាយរឹងខាងក្រៅ, កាត SD, ដ្រាយ USB នៅលើ Mac ។ បានលុប រូបថតដែល, វីដេអូ, ឯកសារ (word, excel, pdf, ppt និងច្រើនទៀត), អូឌីយ៉ូ, អ៊ីម៉ែល, រកមើលប្រវត្តិសាស្រ្ត អាចងើបឡើងវិញបានជាមួយនឹងកម្មវិធីសង្គ្រោះឯកសារ Mac នេះ។
វាដំណើរការជាមួយ iMac, MacBook, Mac Mini ដែលដំណើរការពី macOS Ventura, Monterey, Big Sur, Catalina, Mojave 10.14, macOS High Sierra 10.13, macOS Sierra 10.12, Mac OS X El Capitan 10.11/ Yosemite 10.10/Mavericks/10.9. Lion 10.8 ដែលគាំទ្រការសង្គ្រោះឯកសារសម្រាប់ប្រព័ន្ធឯកសារ NTFS, HFS+, FAT ។ល។
ទាញយក Mac Data Recovery (ការសាកល្បងឥតគិតថ្លៃ) ។
ការទាញយកដោយឥតគិតថ្លៃការទាញយកដោយឥតគិតថ្លៃ
គន្លឹះ៖ ប្រសិនបើអ្នកបន្តប្រើ Mac បន្ទាប់ពីឯកសារត្រូវបានលុប វាមានឱកាសដែលឯកសារដែលបានលុបត្រូវបានគ្របដណ្ដប់ដោយឯកសារថ្មី ហើយមិនអាចទាញយកមកវិញដោយការសង្គ្រោះទិន្នន័យបានទេ។ ដូច្នេះដើម្បីបង្កើនឱកាសរបស់អ្នកក្នុងការសង្គ្រោះឯកសារដែលបានលុបនៅលើ Mac, កុំដំណើរការកម្មវិធីផ្សេងទៀត។ លើកលែងតែកម្មវិធីសង្គ្រោះទិន្នន័យ។
ជំហានទី 1: ដំណើរការ Mac Data Recovery ។
ចំណាំ៖ ប្រសិនបើអ្នកត្រូវការសង្គ្រោះឯកសារដែលបានលុបចេញពីកុំព្យូទ័រ Mac ហើយឃើញសារដូចជា “ថាសចាប់ផ្ដើមត្រូវបានការពារដោយ 'System Integrity Protection នៅលើ Mac របស់អ្នក។ សូមបិទវាសម្រាប់ការសង្គ្រោះទិន្នន័យទាំងស្រុង” អ្នកត្រូវបិទការការពារភាពសុចរិតរបស់ប្រព័ន្ធនៅលើ Mac របស់អ្នក មុនពេលប្រើកម្មវិធី។ ដោយសារទិន្នន័យដែលបានលុបត្រូវបានរក្សាទុកក្នុងឯកសារប្រព័ន្ធដែលត្រូវបានការពារដោយការការពារសុចរិតភាពប្រព័ន្ធ Mac Data Recovery មិនអាចស្វែងរកឯកសារដែលបានលុបបានទេ នៅពេលដែលការការពារបូរណភាពប្រព័ន្ធត្រូវបានបើក។
ជំហានទី 2៖ ធីករូបថត វីដេអូ ឯកសារ ឬប្រភេទឯកសារផ្សេងទៀតដែលអ្នកចង់ទាញយកពី Mac។ បន្ទាប់មក ជ្រើសដ្រាយ ដែលធ្លាប់មានឯកសារដែលបានលុប។

គន្លឹះ៖ ប្រសិនបើអ្នកត្រូវការសង្គ្រោះឯកសារដែលបានលុបចេញពីកាត SD ដ្រាយ USB ។ល។ នៅលើ Mac សូមភ្ជាប់ឧបករណ៍ផ្ទុកទៅ Mac ហើយជ្រើសរើសវានៅក្នុង Removable Drive។
ជំហានទី 3: ចុច Scan សម្រាប់កម្មវិធីដើម្បីស្វែងរកឯកសារដែលបានលុបនៅលើ Mac របស់អ្នក។ កម្មវិធីនេះផ្តល់នូវរបៀបពីរនៃការសង្គ្រោះឯកសារ: ស្កេនរហ័ស និងស្កែនជ្រៅ។ វិភាគរហ័ស អាចសង្គ្រោះឯកសារដែលត្រូវបានលុបនាពេលថ្មីៗនេះ ការវិភាគជ្រៅ អាចស្វែងរកឯកសារដែលបានលុបទាំងអស់នៅលើ Mac ។ ដូច្នេះ Deep Scan នឹងចំណាយពេលយូរណាស់ ចាប់ពីច្រើនម៉ោងទៅមួយថ្ងៃ អាស្រ័យលើទំហំផ្ទុកនៃ hard drive របស់អ្នក។

ជំហានទី 4: កំឡុងពេលស្កេន អ្នកអាចមើលឯកសារដែលបានរកឃើញតាមប្រភេទ ឬផ្លូវ។ នៅពេលដែលអ្នកឃើញឯកសារដែលបានលុបដែលអ្នកត្រូវការ សូមផ្អាកការស្កែនជ្រៅ ជ្រើសរើសឯកសារ និង ចុចសង្គ្រោះ ដើម្បីឱ្យពួកវាត្រលប់ទៅ Mac របស់អ្នក។

ការទាញយកដោយឥតគិតថ្លៃការទាញយកដោយឥតគិតថ្លៃ
វិធីសង្គ្រោះឯកសារដែលបានលុបនៅលើ Mac ដោយគ្មានកម្មវិធី
អ្នកក៏អាចសង្គ្រោះឯកសារដែលបានលុបនៅលើ Mac ដោយគ្មានកម្មវិធីដែរ លុះត្រាតែអ្នកបានបម្រុងទុកឯកសារដែលបានលុបទៅថាសរឹងខាងក្រៅជាមួយ ម៉ាស៊ីនពេលវេលា. ដើម្បីស្តារឯកសារដែលបានលុបចេញពី Time Machine សូមអនុវត្តតាមជំហានខាងក្រោម។
ជំហានទី 1: បើកដំណើរការ Time Machine នៅលើ Mac របស់អ្នក។ អ្នកអាចចូលប្រើវាបានតាមរយៈ ចំណង់ចំណូលចិត្តប្រព័ន្ធ > ម៉ាស៊ីនពេលវេលា ឬប្រើ Spotlight Search។
ជំហានទី 2: ស្វែងរកឯកសារដែលបានលុបពីការបម្រុងទុកដែលត្រូវបានបង្កើតមុនពេលឯកសារត្រូវបានលុប។
ជំហានទី 3៖ ជ្រើសរើសឯកសារ និង ចុច Restore.

វិធីសាស្ត្រ Time Machine ដំណើរការបានលុះត្រាតែអ្នកបានដំឡើងការបម្រុងទុក Time Machine មុនពេលឯកសារត្រូវបានលុប។ ប្រសិនបើមិនមែនទេ ឱកាសដ៏ល្អបំផុតរបស់អ្នកក្នុងការទាញយកឯកសារដែលបានលុបគឺដោយប្រើកម្មវិធីស្តារទិន្នន័យរបស់ Mac ។
តើធ្វើដូចម្តេចដើម្បីយកមកវិញនូវឯកសារដែលបានលុបពី Mac តាមរយៈស្ថានីយ
ស្ថានីយគឺជាកម្មវិធីដែលអាចឱ្យអ្នកប្រើប្រាស់បំពេញកិច្ចការផ្សេងៗនៅលើ Mac ជាមួយនឹងបន្ទាត់ពាក្យបញ្ជា Unix ។ អ្នកប្រើប្រាស់មួយចំនួនឆ្ងល់ថាតើមានបន្ទាត់ពាក្យបញ្ជាដែលអាចសង្គ្រោះឯកសារ Mac ដែលបានលុបតាមរយៈស្ថានីយ។ បាទ មានបន្ទាត់ពាក្យបញ្ជាដើម្បីសង្គ្រោះឯកសារដែលបានលុប ប៉ុន្តែមានតែពីធុងសំរាមប៉ុណ្ណោះ។ ដូច្នេះប្រសិនបើឯកសារដែលបានលុបត្រូវបានសម្អាតចេញពីធុងសំរាមនោះវាគ្មានបន្ទាត់បញ្ជាដើម្បីសង្គ្រោះធុងសំរាមដែលបានលុបចោលនោះទេ។
ដើម្បីស្តារឯកសារដែលបានលុបតាមរយៈស្ថានីយ សូមអនុវត្តតាមជំហានទាំងនេះ។
ជំហានទី 1: បើកស្ថានីយ។ អ្នកនឹងឃើញចំណុចប្រទាក់បន្ទាត់ពាក្យបញ្ជា។
ជំហានទី ២ ៈប្រភេទ ស៊ីឌី .សំរាម។ វាយបញ្ចូល។
ជំហានទី ២ ៈប្រភេទ mv xxx../. ជំនួសផ្នែក xxx ជាមួយឈ្មោះឯកសារដែលបានលុប។ ចុច Enter ។
ជំហានទី 4: បើក Finder ហើយនៅក្នុងរបារស្វែងរកបញ្ចូលឈ្មោះឯកសារដែលបានលុបហើយចុច Enter ។ ឯកសារដែលបានលុបនឹងលេចឡើង។
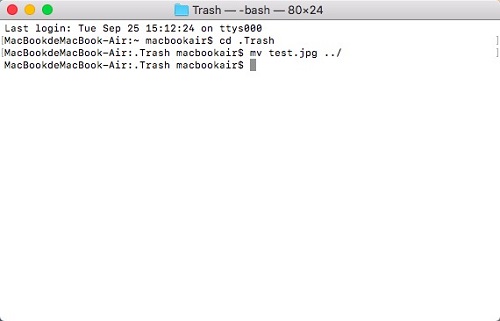
សន្និដ្ឋាន
នៅពេលអ្នកដឹងថាអ្នកបានលុបឯកសារដែលអ្នកពិតជាត្រូវការ អ្នកគួរតែពិនិត្យមើលធុងសំរាមជាមុនសិន ដើម្បីមើលថាតើឯកសារអាចស្ដារឡើងវិញបានឬអត់។ ប្រសិនបើឯកសារត្រូវបានលុបចេញពីធុងសំរាម សូមស្ដារឯកសារពីការបម្រុងទុករបស់ Time Machine ប្រសិនបើអ្នកមានមួយ។ ប្រសិនបើមិនមែនទេ ឱកាសតែមួយគត់របស់អ្នកក្នុងការទទួលបានឯកសារដែលបានលុបមកវិញគឺដោយប្រើកម្មវិធីស្តារឯកសាររបស់ Mac – Data Recovery ។ ដើម្បីប្រាកដថាឯកសារដែលបានលុបនឹងមិនត្រូវបានសរសេរជាន់ពីលើដោយឯកសារថ្មី សូមកុំប្រើ Mac ដើម្បីបង្កើត ឬទាញយកឯកសារថ្មី (ដំណើរការតែ Data Recovery នៅលើ Mac ដើម្បីស្វែងរកឯកសារដែលបានលុបប្រសិនបើអាចធ្វើទៅបាន)។
ការទាញយកដោយឥតគិតថ្លៃការទាញយកដោយឥតគិតថ្លៃ
តើវាមានប្រយោជន៍ប៉ុនណា?
ចុចលើផ្កាយដើម្បីវាយតម្លៃវា!
ការវាយតម្លៃជាមធ្យម / 5 ។ រាប់សន្លឹកឆ្នោត:



