វិធីសង្គ្រោះឯកសារពីថាសរឹង ឬដ្រាយខាងក្រៅដែលមានមេរោគ
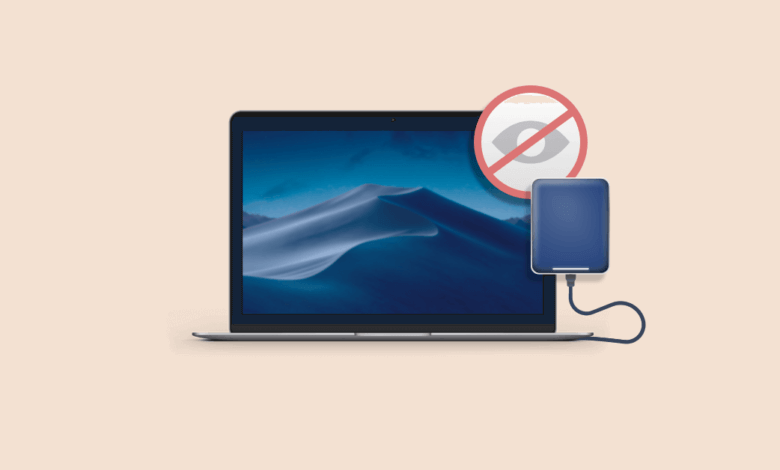
ការបង្ហោះនេះនឹងបង្ហាញវិធីពីរយ៉ាងដើម្បីជួយអ្នកក្នុងការសង្គ្រោះឯកសារដែលឆ្លងមេរោគ ឬទិន្នន័យដែលបាត់នៅលើ Windows 11/10/8/7៖ ដោយប្រើពាក្យបញ្ជា CMD ឬឧបករណ៍សង្គ្រោះទិន្នន័យ។ ទទួលរងការវាយប្រហារដោយមេរោគនៅលើកុំព្យូទ័រ ឬ Hard Drive? ក្នុងករណីភាគច្រើន ការវាយប្រហារដោយមេរោគអាចបណ្តាលឱ្យបាត់បង់ទិន្នន័យនៅលើថាសរឹង កាតអង្គចងចាំ ឬដ្រាយខាងក្រៅផ្សេងទៀត។ ប៉ុន្តែសូមកុំភ័យស្លន់ស្លោ ហើយអាចយកពួកគេមកវិញបាន។ នៅទីនេះ យើងនឹងបង្ហាញអ្នកពីវិធីរហ័សក្នុងការសង្គ្រោះឯកសារដែលបានលុបចេញពីឧបករណ៍ដែលឆ្លងមេរោគ ឬថាសរឹងដែលត្រូវបានធ្វើទ្រង់ទ្រាយ មិនទទួលស្គាល់ ឬស្លាប់។
វិធីទី 1: របៀបយកឯកសារដែលបានលុបមកវិញដោយប្រើ Command Prompt
អ្នកអាចសង្គ្រោះឯកសារដែលបានលុបចេញពី flash drive, pen drive ឬ hard disk ដោយគ្មានកម្មវិធី។ បាទ/ចាស ការប្រើពាក្យបញ្ជា CMD អាចផ្តល់ឱ្យអ្នកនូវឱកាសដើម្បីសង្គ្រោះទិន្នន័យដែលបាត់បង់ពីថាសរឹង ឬដ្រាយវ៍ចល័ត។ ប៉ុន្តែវាមិនមែនមានន័យថា អ្នកនឹងយកឯកសារដែលបាត់មកវិញទាំងស្រុង និងឥតខ្ចោះនោះទេ។ យ៉ាងណាក៏ដោយ អ្នកអាចបាញ់វាដោយមិនគិតថ្លៃ និងងាយស្រួល។
កំណត់សម្គាល់៖ អ្នកប្រើប្រាស់អាចទាញយកឯកសារដែលបាត់ពីថាសរឹង ដ្រាយវ៍ពន្លឺ USB ឬដ្រាយវ៍រឹងខាងក្រៅផ្សេងទៀត និងសូម្បីតែឧបករណ៍ដែលឆ្លងមេរោគដោយប្រើប្រអប់បញ្ចូលពាក្យបញ្ជានៅលើ Windows 11/10/8/7 ។ ប៉ុន្តែការប្រើប្រាស់ CMD មិនត្រឹមត្រូវណាមួយអាចបណ្តាលឱ្យមានលទ្ធផលធ្ងន់ធ្ងរ ហើយអ្នកគួរតែកត់សម្គាល់វាជានិច្ច មុនពេលអ្នកធ្វើសកម្មភាព។
ឥឡូវនេះគ្រាន់តែធ្វើតាមជំហានដើម្បីសង្គ្រោះឯកសារដែលបានលុបចេញពី flash drive ដោយប្រើប្រអប់បញ្ចូលពាក្យបញ្ជា CMD៖
ជំហានទី 1: ប្រសិនបើអ្នកចង់សង្គ្រោះឯកសារដែលបានលុបចេញពីដ្រាយវ៍រឹងដែលអាចដកចេញបានដូចជាកាតមេម៉ូរី ប៊ិច ឬដ្រាយវ៍ USB ដំបូងអ្នកគួរតែដោតវាទៅក្នុងកុំព្យូទ័ររបស់អ្នក ហើយរកឃើញវា។
ជំហានទី 2: ចុចគ្រាប់ចុច Win + R ហើយវាយ cmdចុច Enter ហើយអ្នកអាចបើកផ្ទាំង Command Prompt ។
ជំហានទី ២ ៈប្រភេទ chkdsk D: / f ហើយចុច Enter ។ D គឺជា hard drive ដែលអ្នកចង់ទាញយកទិន្នន័យពីនោះ អ្នកអាចជំនួសវាដោយអក្សរ drive ផ្សេងទៀតតាមករណីរបស់អ្នក។

ជំហានទី ២ ៈប្រភេទ Y ហើយចុច Enter ដើម្បីបន្ត។
ជំហានទី ២ ៈប្រភេទ D ហើយចុច Enter ។ ជាថ្មីម្តងទៀត D គ្រាន់តែជាឧទាហរណ៍មួយ ហើយអ្នកអាចជំនួសវាដោយអក្សរដ្រាយនៅក្នុងករណីរបស់អ្នក។
ជំហានទី ២ ៈប្រភេទ D:> attrib -h -r -s /s /d *.* ហើយចុច Enter ។ (ជំនួស D តាមករណីរបស់អ្នក)
ជំហានទី 7: នៅពេលដែលដំណើរការងើបឡើងវិញត្រូវបានបញ្ចប់ អ្នកអាចទៅកាន់ drive ដែលអ្នកបាត់បង់ទិន្នន័យ ហើយអ្នកនឹងឃើញ folder ថ្មីមួយនៅលើវា។ ចុចដើម្បីពិនិត្យមើលថាតើអ្នកអាចរកឃើញឯកសារឆ្លងមេរោគរបស់អ្នក ឬទិន្នន័យដែលបានលុប។
ប្រសិនបើអ្នកបរាជ័យក្នុងការសង្គ្រោះទិន្នន័យដែលបាត់បង់ពី USB កាតអង្គចងចាំ ឬថាសរឹងដែលឆ្លងមេរោគ អ្នកមិនចាំបាច់ព្រួយបារម្ភអំពីវាទេ ហើយអ្នកនឹងទទួលបានជម្រើសទីពីរ។ ឥលូវនេះ ផ្នែកទី 2 នឹងបង្ហាញអ្នកពីរបៀប។
វិធីទី 2: របៀបសង្គ្រោះឯកសារដែលបានលុបចេញពីថាសរឹងដោយប្រើកម្មវិធីសង្គ្រោះទិន្នន័យ
ការសង្គ្រោះទិន្នន័យ គឺជាកម្មវិធីសង្គ្រោះថាសរឹងល្អបំផុត ក៏ដូចជាឧបករណ៍សង្គ្រោះឯកសារជំនួស CMD សម្រាប់អ្នកដើម្បីសង្គ្រោះឯកសារពីកុំព្យូទ័រដែលឆ្លងមេរោគ ឬដ្រាយចល័ត។ អ្នកអាចយោងទៅជំហានខាងក្រោមដើម្បីសង្គ្រោះឯកសារនិងទិន្នន័យដែលបាត់របស់អ្នកឥឡូវនេះ៖
ជំហានទី 1: ទាញយក និងដំឡើងកម្មវិធី Data Recovery ហើយដំណើរការវានៅលើកុំព្យូទ័ររបស់អ្នក។
ការទាញយកដោយឥតគិតថ្លៃការទាញយកដោយឥតគិតថ្លៃ
ចូរកត់សំគាល់: សូមកុំដំឡើងកម្មវិធីលើ hard drive ដែលអ្នកចង់ទាញយកទិន្នន័យ។ ឧទាហរណ៍ ប្រសិនបើអ្នកចង់ទាញយកទិន្នន័យពី Disk (E:) វាសមហេតុផលក្នុងការដំឡើងកម្មវិធីនៅលើ Disk (C:)។ នោះក៏ព្រោះតែនៅពេលដែលអ្នកដំឡើងកម្មវិធីនៅលើ drive គោលដៅ ទិន្នន័យដែលបាត់បង់របស់អ្នកអាចនឹងត្រូវបានសរសេរជាន់ពីលើ ហើយអ្នកនឹងមិនអាចយកវាមកវិញទៀតទេ។
ជំហានទី 2: ប្រសិនបើអ្នកចង់ងើបឡើងវិញឯកសារពីដ្រាយរឹងខាងក្រៅ, អ្នកត្រូវការដោតវាទៅក្នុងកុំព្យូទ័ររបស់អ្នកនិងទទួលបានវា។ បន្ទាប់មកអ្នកនឹងដឹងថាកម្មវិធីរកឃើញវានៅក្រោមបញ្ជី "Removable Drive"។

ជំហានទី 3៖ ជ្រើសរើសប្រភេទទិន្នន័យដូចជា រូបភាព អូឌីយ៉ូ វីដេអូ និងឯកសារដែលអ្នកចង់សង្គ្រោះ។ បន្ទាប់មកបន្តជ្រើសរើសថាសរឹងដែលអ្នកចង់សង្គ្រោះទិន្នន័យដែលបានលុបចេញពី។ ចុចលើប៊ូតុង "ស្កេន" ដើម្បីធ្វើការស្កេនរហ័សនៅលើកុំព្យូទ័ររបស់អ្នក។

គន្លឹះ៖ ប្រសិនបើអ្នកមិនអាចរកឃើញទិន្នន័យដែលបាត់បន្ទាប់ពីការស្កេនរហ័ស អ្នកគួរតែសាកល្បងរបៀប "ស្កែនជ្រៅ" របស់វាជានិច្ច។
ជំហានទី 4: បន្ទាប់ពីដំណើរការស្កេន, អ្នកអាចមើលទិន្នន័យជាមុននិងពិនិត្យមើលថាតើវាជាមួយដែលអ្នកចង់ងើបឡើងវិញ។ ជ្រើសរើសឯកសារហើយចុចលើប៊ូតុង "សង្គ្រោះ" ដើម្បីទទួលបានទិន្នន័យដែលបាត់មកវិញ!

ការទាញយកដោយឥតគិតថ្លៃការទាញយកដោយឥតគិតថ្លៃ
តាមពិតវិធីទាំងពីរខាងលើគឺងាយស្រួលក្នុងការអនុវត្ត។ ប្រសិនបើអ្នកអាចសង្គ្រោះទិន្នន័យដែលបានលុបដោយជោគជ័យពីថាសរឹងដែលឆ្លងមេរោគ ឬដ្រាយវ៍ដែលអាចដកចេញបានដោយប្រើគន្លឹះខាងលើ សូមចែករំលែកវាជាមួយមិត្តភក្តិរបស់អ្នក!
តើវាមានប្រយោជន៍ប៉ុនណា?
ចុចលើផ្កាយដើម្បីវាយតម្លៃវា!
ការវាយតម្លៃជាមធ្យម / 5 ។ រាប់សន្លឹកឆ្នោត:



