តើធ្វើដូចម្តេចដើម្បីយកមកវិញនូវថតដែលបានលុបនៅក្នុង Windows & Mac

នៅពេលដែលយើងសម្អាតអង្គចងចាំនៅលើកុំព្យូទ័រ ឬលុបថតឯកសារនៅលើកុំព្យូទ័រ ដើម្បីធ្វើឱ្យវាកាន់តែច្បាស់ យើងមានទំនោរទាញថតឯកសារដែលគ្មានប្រយោជន៍ដើម្បីកែច្នៃធុងសំរាមឡើងវិញ ហើយលុបវាដោយចុចតែម្តង។ ពេលខ្លះយើងអាចលុបថតឯកសារសំខាន់ៗដោយច្រឡំ។ ប្រសិនបើថតឯកសារនៅក្នុងធុងសំរាម យើងអាចស្ដារពួកវាបានយ៉ាងងាយស្រួល។ ប៉ុន្តែចុះយ៉ាងណាបើយើងលុបថតជាអចិន្ត្រៃយ៍ដោយចុច “Shift+Delete”?នៅក្នុងប្រកាសនេះ យើងផ្តល់វិធីសាស្រ្តក្នុងការសង្គ្រោះថតឯកសារដែលបានលុបសម្រាប់ទាំងអ្នកប្រើប្រាស់ Windows និង Mac។ បន្តទៅមុខ ហើយស្វែងយល់ពីរបៀបធ្វើវា។
វិធីសង្គ្រោះថតឯកសារដែលបានលុបជាអចិន្ត្រៃយ៍នៅលើវីនដូ
របៀបស្តារថតដែលបានលុបពីកំណែមុន។
ការស្តារទៅកំណែមុនគឺជាវិធីសាមញ្ញមួយដើម្បីសង្គ្រោះថតដែលបានលុបនៅក្នុងវីនដូ។ ប៉ុន្តែតម្រូវការជាមុននៃការប្រើប្រាស់វិធីសាស្រ្តនេះគឺអ្នកបានបើកដំណើរការ ចំណុចស្តារឡើងវិញ ពីមុន។
បើក "កុំព្យូទ័រនេះ" ហើយចូលទៅកាន់ទីតាំងដែលអ្នកបានរក្សាទុកថតដែលបានលុប។ បន្ទាប់មកបង្កើតថតឯកសារជាមួយ ឈ្មោះដូចគ្នា ដូចគ្នានឹងថតដែលបានលុប។ ចុចកណ្ដុរស្ដាំលើថតហើយជ្រើសរើស "ស្តារកំណែមុន។“។ ជ្រើសរើសកំណែចុងក្រោយបំផុត ហើយចុច ស្តារ ដើម្បីសង្គ្រោះថតឯកសារ។

ប្រសិនបើមិនមានកំណែមុនទេ សូមបន្តទៅវិធីសាស្ត្របន្ទាប់។
វិធីសង្គ្រោះថតឯកសារដែលបានលុបដោយប្រើកម្មវិធីស្តារឯកសារ
ប្រសិនបើអ្នករកមិនឃើញអ្វីនៅលើកំណែមុន ឥឡូវនេះអ្វីដែលអ្នកអាចធ្វើបានគឺសាកល្បងកម្មវិធីសង្គ្រោះឯកសារដូចជា Data Recovery ។ វាមានថាមពលខ្លាំងដែលវាមិនត្រឹមតែអាចស្ដារ Folder ដែលបានលុបចេញពីកុំព្យូទ័រប៉ុណ្ណោះទេ ថែមទាំងអាចសង្គ្រោះឯកសារដែលបាត់បង់ពី Hard Drive, Partition, Memory Card, Flash Drive និងអ្វីៗជាច្រើនទៀត។
លើកលែងតែថត រូបភាព វីដេអូ អូឌីយ៉ូ ឯកសារ និងអ៊ីមែលក៏អាចទាញយកមកវិញបានដែរ។ ការសង្គ្រោះទិន្នន័យ.
នេះគឺជាជំហានជាក់លាក់៖
ជំហាន 1. ទាញយក និងដំឡើង Data Recovery ។
ការទាញយកដោយឥតគិតថ្លៃការទាញយកដោយឥតគិតថ្លៃ
ជំហាន 2. បើកដំណើរការកម្មវិធី ហើយជ្រើសរើសប្រភេទឯកសារ និងថាសរឹងដែលអ្នកត្រូវការដើម្បីស្កេន។ បន្ទាប់មកចុច "ស្កេន" ។

ជំហានទី 3. នៅពេលដែលការស្កេនរហ័សបានបញ្ចប់ អ្នកអាចមើលលទ្ធផលដោយបញ្ជីផ្លូវដើម្បីស្វែងរកថតដែលបានលុបដែលអ្នកត្រូវការ។ សាកល្បងស្កេនជ្រៅ ប្រសិនបើអ្នកមិនឃើញឯកសារដែលបានលុបដែលអ្នកត្រូវការ។

ជំហាន 4. ពិនិត្យថតដែលអ្នកបានលុបពីមុនហើយចុច "សង្គ្រោះ" ។ ក្នុងរយៈពេលបួនជំហាន ថតដែលបានបាត់របស់អ្នកនឹងត្រឡប់មកវិញនៅលើកុំព្យូទ័ររបស់អ្នក។

តើធ្វើដូចម្តេចដើម្បីយកមកវិញនូវថតដែលបានលុបនៅលើ Mac
សម្រាប់អ្នកប្រើ Mac នេះក៏ជាវិធីពីរយ៉ាងដើម្បីសង្គ្រោះថតដែលបានលុប។
ជាដំបូង សូមពិនិត្យមើលធុងសំរាមនៅក្នុង Mac ។
ជំហាន 1. បើកធុងសំរាមនៅលើ Mac ពី Dock ។
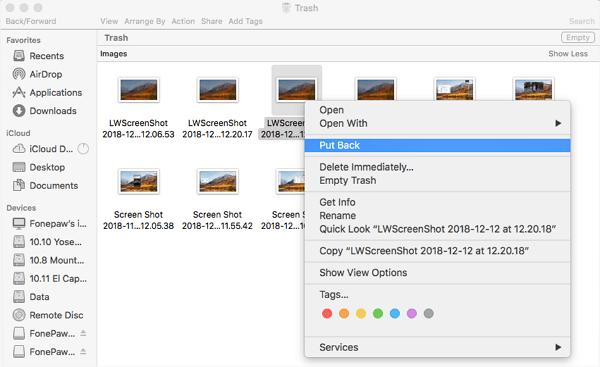
ជំហាន 2. ជ្រើសថតដែលបានលុបដែលអ្នកត្រូវការហើយអូសពួកវាទៅផ្ទៃតុ។ ថតឯកសារនឹងត្រូវបានស្តារឡើងវិញ។ ទោះយ៉ាងណាក៏ដោយ ប្រសិនបើអ្នកមិនអាចស្វែងរកថតគោលដៅនៅលើធុងសំរាមបានទេ សូមសាកល្បងវិធីទីពីរ។
ទីពីរ ប្រើកំណែរបស់ Mac នៃ Data Recovery ។
Data Recovery មិនត្រឹមតែដំណើរការជាមួយ Windows ប៉ុណ្ណោះទេ ថែមទាំងជាមួយ Mac ទៀតផង។
ការទាញយកដោយឥតគិតថ្លៃការទាញយកដោយឥតគិតថ្លៃ

វាសង្គ្រោះថតឯកសារដែលបានលុប រូបភាព វីដេអូ អូឌីយ៉ូ ជាដើម ដែលអ្នកបានលុបដោយចៃដន្យពី iMac, MacBook, Mac Mini របស់អ្នក។ សូមពិនិត្យមើលនៅទីនេះ ដើម្បីដឹងបន្ថែមអំពីវិធីសង្គ្រោះឯកសារដែលបានលុបនៅលើ Mac ។
ហេតុអ្វីបានជាថតដែលបានលុបជាអចិន្ត្រៃយ៍អាចយកមកវិញបាន?
តាមពិតទៅ នៅពេលអ្នកលុបថតឯកសារ វាមាននៅលើ hard drive របស់អ្នក ទោះបីជាអ្នកបានលុបធុងសំរាម ឬធុងសំរាមចោលក៏ដោយ។
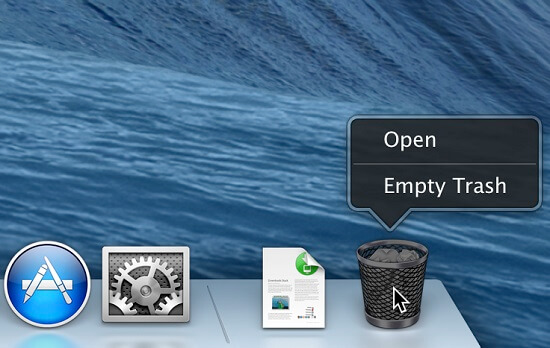
នោះដោយសារតែនៅពេលដែលថតត្រូវបានលុប វាគ្រាន់តែមិនមានវត្តមាននៅលើថាសរឹងរបស់អ្នក ខណៈពេលដែលផ្នែកនៃថាសរឹងដែលមានថតពីមុននឹងត្រូវបានចាត់ទុកថាជាកន្លែងទំនេរ។ ដូច្នេះ ប្រព័ន្ធរបស់អ្នកនឹងគិតថា វិស័យអាចត្រូវបានសរសេរជាមួយនឹងទិន្នន័យថ្មី។
ទោះបីជាការលុប Folder ចំណាយពេលត្រឹមតែប៉ុន្មានវិនាទីក៏ដោយ ថតឯកសារមិនបាត់ទេ រហូតដល់អ្នករក្សាទុកឯកសារថ្មីនៅលើថាសរឹងដែលនឹងចំណាយពេលយូរដើម្បីសរសេរទិន្នន័យឡើងវិញទាំងស្រុង។ ដូច្នេះ កម្មវិធីសង្គ្រោះទិន្នន័យអាចជួយអ្នកក្នុងការស្កេន និងសង្គ្រោះថតឯកសារដែលបានលុបចេញពីថាសរឹង។
វាក៏មានន័យផងដែរថា នៅពេលដែលអ្នកលុបឯកសារដោយចៃដន្យ អ្នកគួរតែឈប់ប្រើថាសរឹង រហូតដល់អ្នកស្ដារទិន្នន័យឡើងវិញ។
នៅក្នុងសេចក្តីសន្និដ្ឋានការបាត់បង់ទិន្នន័យកើតឡើងចំពោះមនុស្សគ្រប់គ្នាឥឡូវនេះ និងបន្ទាប់មក។ ជាមួយនឹងកម្មវិធីសង្គ្រោះទិន្នន័យដ៏អស្ចារ្យដូចជា ការសង្គ្រោះទិន្នន័យអ្នកមិនចាំបាច់ព្រួយបារម្ភច្រើនពេកអំពីវាទេ។ ឥឡូវនេះ អ្នកត្រូវតែដឹងពីរបៀបលុប Folder នៅក្នុង Windows និង Mac
ការទាញយកដោយឥតគិតថ្លៃការទាញយកដោយឥតគិតថ្លៃ
តើវាមានប្រយោជន៍ប៉ុនណា?
ចុចលើផ្កាយដើម្បីវាយតម្លៃវា!
ការវាយតម្លៃជាមធ្យម / 5 ។ រាប់សន្លឹកឆ្នោត:



