វិធីផ្ទេរសារពីទូរស័ព្ទ iPhone ទៅកុំព្យូទ័រ
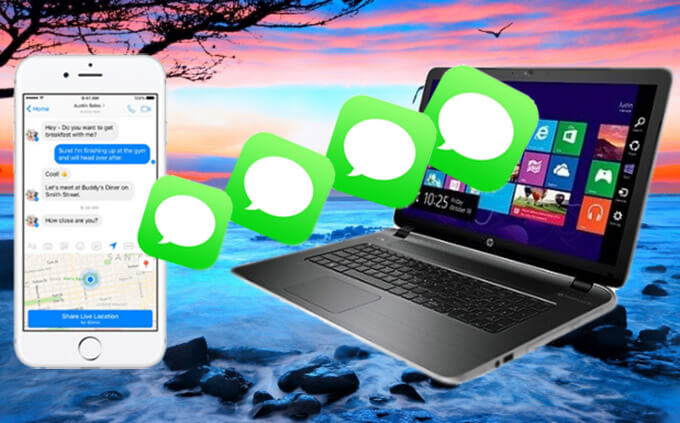
សារជាអក្សរនៅលើ iPhone របស់អ្នកអាចមានព័ត៌មានសំខាន់ៗដែលអ្នកមិនអាចមានលទ្ធភាពបាត់បង់ពួកគេ។ ដូច្នេះហើយ អ្នកប្រហែលជាចង់ផ្ទេរសារពី iPhone របស់អ្នកទៅកាន់កុំព្យូទ័រសម្រាប់ការបម្រុងទុកដោយសុវត្ថិភាព។ ឬមានករណីដែលអ្នកត្រូវការបោះពុម្ពសាររបស់អ្នក ហើយវានឹងកាន់តែងាយស្រួលក្នុងការធ្វើវានៅពេលដែលពួកវាត្រូវបានរក្សាទុកក្នុងកុំព្យូទ័ររបស់អ្នក។ ជាការពិតណាស់ អ្នកអាចបង្កើតការបម្រុងទុកពេញលេញនៃទិន្នន័យ iPhone របស់អ្នកដោយប្រើ iTunes ។ ទោះយ៉ាងណាក៏ដោយ មិនមានវិធីផ្ទាល់ដើម្បីចូលប្រើ និងមើលសារនៅក្នុងការបម្រុងទុក iTunes ទេ។
ក្នុងអត្ថបទនេះ យើងបានបង្ហាញពីវិធីជាក់ស្តែងចំនួន 4 ដើម្បីផ្ទេរសារពី iPhone ទៅកុំព្យូទ័រដោយមាន ឬគ្មាន iTunes ។ យើងបានព្យាយាមផ្តល់ព័ត៌មានលម្អិតជាច្រើនអំពីវិធីសាស្រ្តនីមួយៗតាមដែលយើងអាចធ្វើបាន ដើម្បីធ្វើឱ្យវាកាន់តែងាយស្រួលសម្រាប់អ្នកក្នុងការអនុវត្តដំណោះស្រាយ។ សូមអានបន្តដើម្បីទទួលបានព័ត៌មានលម្អិត។
វិធីទី 1: ផ្ទេរសារពីទូរស័ព្ទ iPhone ទៅកុំព្យូទ័រដោយផ្ទាល់
ឧបករណ៍ដ៏ល្អបំផុតមួយដែលអ្នកអាចប្រើដើម្បីផ្ទេរសារដោយផ្ទាល់ពីទូរស័ព្ទ iPhone ទៅកុំព្យូទ័រគឺការផ្ទេរទូរស័ព្ទ iPhone ។ វាមានប្រយោជន៍ជាពិសេសនៅពេលដែលអ្នកត្រូវការបម្រុងទុកទិន្នន័យ iPhone ទៅកុំព្យូទ័ររបស់អ្នក ហើយបន្ទាប់មកស្ដារទិន្នន័យបម្រុងទុកទៅឧបករណ៍របស់អ្នក។ ឧបករណ៍នេះភ្ជាប់មកជាមួយលក្ខណៈពិសេសជាច្រើនដែលធ្វើឱ្យវាជាដំណោះស្រាយដ៏ល្អបំផុតក្នុងការផ្ទេរសារពីទូរស័ព្ទ iPhone ទៅកុំព្យូទ័រ។
- អ្នកអាចផ្ទេរ និងរក្សាទុកសារទាំងអស់ iMessage និងឯកសារភ្ជាប់ពី iPhone ទៅ PC/Mac ដោយចុចតែម្តង។
- សារជាអក្សរ iPhone របស់អ្នកនឹងត្រូវបាននាំចេញទៅកុំព្យូទ័ររបស់អ្នកក្នុងទម្រង់ដែលអាចអានបាន ដូចជា TXT, CSV, HTML, PDF ។ល។
- ក្រៅពីសារជាអក្សរ អ្នកក៏អាចផ្ទេរទិន្នន័យផ្សេងទៀតដូចជា ទំនាក់ទំនង កំណត់ចំណាំ រូបថត វីដេអូ WhatsApp, Kik, Viber, អនុសរណៈសំឡេង, សារជាសំឡេងជាដើម។
- អ្នកអាចមើលមាតិកាទាំងអស់នៅក្នុងការបម្រុងទុក iPhone និងជ្រើសរើសស្ដារអ្វីដែលអ្នកចង់បានទៅកាន់ឧបករណ៍ iOS ណាមួយ។
- ឧបករណ៍នេះការពារទិន្នន័យនៅលើ iPhone របស់អ្នក ហើយគ្មានទិន្នន័យណាមួយនឹងត្រូវបាត់បង់ក្នុងអំឡុងពេលដំណើរការបម្រុងទុក និងស្ដារ។
ការទាញយកដោយឥតគិតថ្លៃការទាញយកដោយឥតគិតថ្លៃ
ទាញយក និងដំឡើង iPhone Transfer នៅលើកុំព្យូទ័ររបស់អ្នក បន្ទាប់មកអនុវត្តតាមជំហានសាមញ្ញទាំងនេះ ដើម្បីផ្ទេរសារពី iPhone របស់អ្នកទៅកុំព្យូទ័ររបស់អ្នកដោយមិនប្រើ iTunes៖
ជំហានទី 1៖ បើកដំណើរការឧបករណ៍បម្រុងទុកសារទូរស័ព្ទ iPhone នៅលើកុំព្យូទ័ររបស់អ្នក ហើយបន្ទាប់មកជ្រើសរើស "ការបម្រុងទុកទូរស័ព្ទ" ពីជម្រើសដែលបង្ហាញក្នុងបង្អួចមេ។

ជំហានទី 2៖ ឥឡូវនេះភ្ជាប់ iPhone របស់អ្នកទៅកុំព្យូទ័រដោយប្រើខ្សែរន្ទះ។ កម្មវិធីគួរតែរកឃើញឧបករណ៍ដោយស្វ័យប្រវត្តិ បន្ទាប់មកជ្រើសរើស "ការបម្រុងទុកទិន្នន័យឧបករណ៍ និងស្តារ" ហើយចុចលើ "ការបម្រុងទុក" ដើម្បីបន្ត។

ជំហានទី 3៖ អ្នកនឹងឃើញបញ្ជីនៃប្រភេទទិន្នន័យទាំងអស់ដែលអ្នកអាចបម្រុងទុកដោយប្រើកម្មវិធីនេះ។ ជ្រើសរើស "សារ និងឯកសារភ្ជាប់" ដើម្បីបម្រុងទុកតែសារអត្ថបទទៅកុំព្យូទ័រ។ អ្នកក៏អាចផ្លាស់ប្តូរទីតាំងបម្រុងទុកដោយចុចលើថតនៅជាប់ "ផ្លូវបម្រុងទុក" បន្ទាប់មកចុចលើ "ការបម្រុងទុក" ម្តងទៀតដើម្បីចាប់ផ្តើមដំណើរការ។
ជំហានទី 4៖ ដំណើរការបម្រុងទុកនឹងចាប់ផ្តើមភ្លាមៗ។ រក្សាឧបករណ៍ភ្ជាប់ទៅកុំព្យូទ័ររហូតដល់ដំណើរការបានបញ្ចប់។ បន្ទាប់មកអ្នកគួរតែអាចឃើញសារនៅលើកុំព្យូទ័ររបស់អ្នកនៅក្នុងផ្លូវបម្រុងទុកដែលបានជ្រើសរើស។

ការទាញយកដោយឥតគិតថ្លៃការទាញយកដោយឥតគិតថ្លៃ
វិធីទី 2: ផ្ទេរសារអត្ថបទពី iPhone ទៅ Mac ជាមួយ iMessage Sync
ប្រសិនបើអ្នកកំពុងធ្វើការជាមួយកុំព្យូទ័រ Mac អ្នកអាចនាំចេញសារពី iPhone ទៅ Mac បានយ៉ាងងាយស្រួលដោយធ្វើសមកាលកម្មជាមួយកម្មវិធី iMessage ។ នេះជារបៀបធ្វើវា៖
- ជំហានទី 1: ស្វែងរករូបតំណាង iMessage នៅលើ Mac របស់អ្នក ហើយបន្ទាប់មកបើកវា។
- ជំហានទី 2: ចូលទៅ iMessage ដោយប្រើ Apple ID និងពាក្យសម្ងាត់ដូចគ្នាដែលអ្នកបានប្រើនៅលើ iPhone របស់អ្នក។
- ជំហានទី 3: iMessage របស់អ្នកគួរធ្វើសមកាលកម្មទៅ Mac របស់អ្នកដោយស្វ័យប្រវត្តិនៅពេលដែលអ្នកបានចូល។
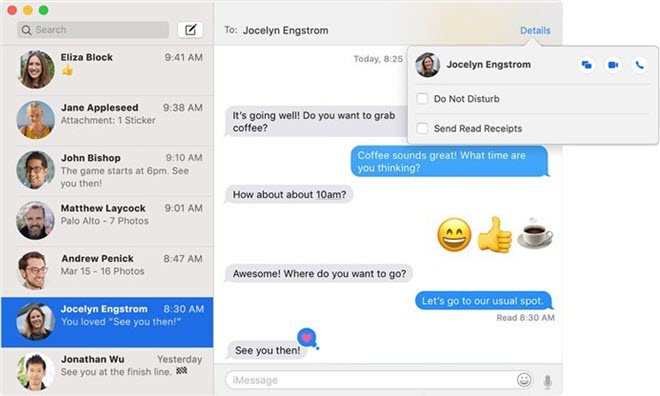
វិធីទី 3៖ ផ្ទេរសារពីទូរស័ព្ទ iPhone ទៅកុំព្យូទ័រដោយប្រើ iTunes
អ្នកក៏អាចបង្កើតការបម្រុងទុកពេញលេញនៃទូរស័ព្ទ iPhone របស់អ្នកតាមរយៈ iTunes ។ ការបម្រុងទុកនេះនឹងមានសារជាអក្សរទាំងអស់នៅលើឧបករណ៍របស់អ្នក។ នេះជារបៀបបម្រុងទុក iPhone របស់អ្នកតាមរយៈ iTunes៖
- ជំហានទី 1: ភ្ជាប់ទូរស័ព្ទ iPhone របស់អ្នកទៅកុំព្យូទ័រហើយបន្ទាប់មកបើកកម្មវិធី iTunes ។ ប្រសិនបើអ្នកកំពុងដំណើរការ macOS Catalina 10.15 សូមបើកកម្មវិធី Finder ។
- ជំហានទី 2: នៅពេលដែល iTunes ឬ Finder រកឃើញឧបករណ៍ ចុចលើរូបតំណាងឧបករណ៍ ហើយបន្ទាប់មកចុចលើ "បម្រុងទុកឥឡូវនេះ" ដើម្បីចាប់ផ្តើមដំណើរការបម្រុងទុក។
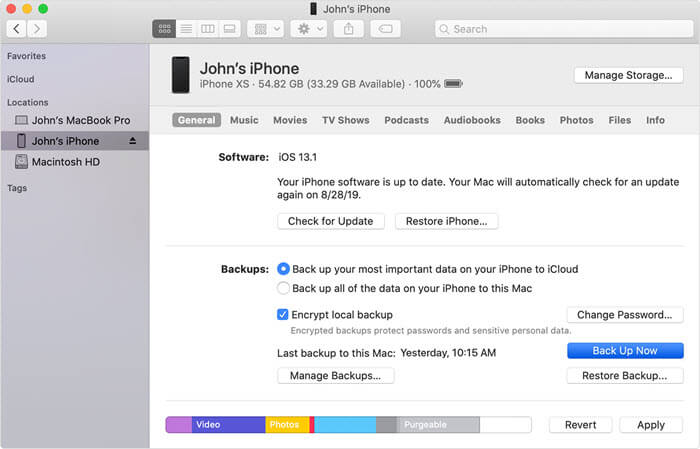
អ្នកអាចស្វែងរកឯកសារបម្រុងទុក iTunes របស់អ្នកនៅក្នុងទីតាំងខាងក្រោមសម្រាប់ទាំង Windows និង Mac៖
- សម្រាប់ Windows៖ អ្នកប្រើប្រាស់ (ឈ្មោះអ្នកប្រើប្រាស់)AppDataRoamingApple ComputerMobileSyncBackup
- សម្រាប់ Mac៖ ~/Library/Application Support/MobileSync/Backup/
វិធីទី 4: នាំចេញសារពីទូរស័ព្ទ iPhone បម្រុងទុកទៅកុំព្យូទ័រ
ជាការប្រសើរណាស់, វាគឺជាការងាយស្រួលក្នុងការផ្ទេរនិងបម្រុងទុកសារអត្ថបទពីទូរស័ព្ទ iPhone ទៅកុំព្យូទ័រតាមរយៈ iTunes ។ ទោះយ៉ាងណាក៏ដោយ ដូចដែលយើងបានរៀបរាប់ខាងលើ អ្នកនឹងមិនអាចចូលប្រើ ឬមើលសារពិតប្រាកដនៅក្នុងការបម្រុងទុកបានទេ លុះត្រាតែអ្នកមានឧបករណ៍ទាញយកបម្រុងទុកកម្មវិធី iTunes ។ នៅទីនេះយើងណែនាំអ្នក។ ការសង្គ្រោះទិន្នន័យទូរស័ព្ទ iPhone. វាគឺជាឧបករណ៍ទាញយកបម្រុងទុកទូរស័ព្ទ iPhone ដែលមានជំនាញវិជ្ជាជីវៈដើម្បីចូលប្រើឯកសារបម្រុងទុក iTunes និងមើលការសន្ទនាសារពិតប្រាកដ។ គ្រាន់តែទាញយកឧបករណ៍នេះហើយសាកល្បងវា។
ការទាញយកដោយឥតគិតថ្លៃការទាញយកដោយឥតគិតថ្លៃ
ជំហានទី 1៖ ដំឡើងនិងដំណើរការកម្មវិធីស្រង់ទិន្នន័យបម្រុងទុក iTunes នៅលើកុំព្យូទ័ររបស់អ្នក។

ជំហានទី 2៖ ជ្រើសរើស “Recover from iTunes Backup File” ហើយកម្មវិធីនឹងបង្ហាញឯកសារបម្រុងទុក iTunes ទាំងអស់នៅលើកុំព្យូទ័រនេះ។ ជ្រើសរើសសារដែលអ្នកចង់មើល ហើយបន្ទាប់មកចុចលើ "បន្ទាប់"។

ជំហានទី 3៖ បន្ទាប់ពីស្កេន ទិន្នន័យទាំងអស់រួមទាំងសារនៅលើឯកសារបម្រុងទុកនោះនឹងត្រូវបានបង្ហាញតាមប្រភេទ។ ចុចលើសារដើម្បីមើលវាជាមុន ហើយចុចលើរូបតំណាង “Recover to Computer” នៅផ្នែកខាងក្រោមនៃអេក្រង់ ដើម្បីស្រង់សារ និងរក្សាទុកវាទៅក្នុងកុំព្យូទ័ររបស់អ្នក។

សន្និដ្ឋាន
ដំណោះស្រាយខាងលើអាចមានប្រយោជន៍នៅពេលដែលអ្នកត្រូវការផ្ទេរសារពី iPhone របស់អ្នកទៅកុំព្យូទ័ររបស់អ្នក រួមទាំង iPhone 14 Pro Max, iPhone 14 Pro និង iPhone 14 ។ ជ្រើសរើសដំណោះស្រាយដែលសាកសមបំផុតនឹងតម្រូវការរបស់អ្នក ហើយធ្វើតាមការណែនាំដែលបានដាក់ចេញ។ ដើម្បីអនុវត្តភារកិច្ច។
ចែករំលែកជាមួយពួកយើង ប្រសិនបើអ្នកដឹងពីវិធីផ្សេងទៀតដើម្បីងាយស្រួលផ្ទេរ និងបម្រុងទុកសារទូរស័ព្ទ iPhone ។ ប្រសិនបើមានបញ្ហាណាមួយដែលអ្នកជួបប្រទះក្នុងអំឡុងពេលដំណើរការផ្ទេរ សូមប្រាប់ពួកយើងនៅក្នុងផ្នែកមតិយោបល់ខាងក្រោម ហើយយើងនឹងរីករាយក្នុងការជួយ។
ការទាញយកដោយឥតគិតថ្លៃការទាញយកដោយឥតគិតថ្លៃ
តើវាមានប្រយោជន៍ប៉ុនណា?
ចុចលើផ្កាយដើម្បីវាយតម្លៃវា!
ការវាយតម្លៃជាមធ្យម / 5 ។ រាប់សន្លឹកឆ្នោត:




