វិធីជួសជុល iPad របស់ខ្ញុំមិនបើក

“តើមានអ្វីកើតឡើង? iPad របស់ខ្ញុំមិនអាចបើកតាំងពីយប់មិញ តើខ្ញុំគួរធ្វើដូចម្តេច? តើខ្ញុំត្រូវការទិញថ្មីទេ?
ពិតណាស់ទេ! អ្នកគ្រាន់តែត្រូវប្រើការបញ្ចុះបញ្ចូលដ៏ទន់ភ្លន់មួយចំនួនដើម្បីដាស់វាឡើង។ ក្នុងករណីណាក៏ដោយ មានជំហានមួយចំនួនដែលអ្នកអាចអនុវត្តដើម្បីដោះស្រាយបញ្ហាជាមួយ iPad របស់អ្នក។ ហើយយើងនឹងធ្វើការតាមវិធីរបស់យើងតាមរយៈជំហានទាំងនោះនៅក្នុងអត្ថបទនេះ។ សូមពិនិត្យមើលថាតើបញ្ហារបស់អ្នកនៅតែមានបន្ទាប់ពីអនុវត្តជំហាននីមួយៗ។
ការទាញយកដោយឥតគិតថ្លៃការទាញយកដោយឥតគិតថ្លៃ
ផ្នែកទី 1: 4 វិធីសាស្រ្តដើម្បីជួសជុល iPad នឹងមិនបើក
វិធីសាស្រ្ត 1៖ ពិនិត្យឧបករណ៍ និងគ្រឿងបន្ថែមរបស់ iPad ។ ជាដំបូង នៅពេលណាដែល iPhone របស់អ្នកមិនបើក អ្នកគួរតែប្រាកដថា វាអាចសាកថ្មបានដោយគ្មានបញ្ហា។ ប្រសិនបើមានបញ្ហាជាមួយរន្ធ នោះអ្នកអាចសាកឧបករណ៍របស់អ្នកនៅកន្លែងផ្សេងបានផងដែរ។ សម្អាតរន្ធសាករបស់វា និងធានាថាមិនមានការខូចខាតរាងកាយ មុនពេលធ្វើតាមជម្រើសផ្សេងៗដើម្បីជួសជុលវា។
វិធីសាស្រ្ត 2៖ បង្ខំឱ្យចាប់ផ្ដើម iPad ឡើងវិញ។ គ្រាន់តែចុចប៊ូតុងថាមពល និងប៊ូតុងដើមក្នុងពេលតែមួយ។ ត្រូវប្រាកដថាអ្នកចុចប៊ូតុងទាំងពីរក្នុងពេលដំណាលគ្នា។ បន្តចុចពួកវាយ៉ាងហោចណាស់ 10s រហូតដល់ iPad របស់អ្នកញ័រ ហើយបង្ហាញរូបសញ្ញា Apple នៅលើអេក្រង់។ វានឹងបង្ខំឱ្យចាប់ផ្ដើម iPad របស់អ្នកឡើងវិញ និងដោះស្រាយបញ្ហាវដ្តថាមពលដែលអ្នកនឹងប្រឈមមុខ។
វិធីសាស្រ្ត 3៖ ដាក់ iPad ទៅក្នុងរបៀបសង្គ្រោះ បន្ទាប់មកភ្ជាប់ iPad របស់អ្នកទៅ iTunes ដើម្បីស្ដារ ឬអាប់ដេតវា។ ឥឡូវធ្វើតាមជំហានខាងក្រោម៖
1. បើកដំណើរការកម្មវិធី iTunes ចុងក្រោយបំផុតនៅលើប្រព័ន្ធរបស់អ្នក ហើយភ្ជាប់ iPad របស់អ្នកទៅវាតាមរយៈ USB ។ រហូតមកដល់ពេលនេះ ទុកចុងម្ខាងទៀតនៃខ្សែដោយមិនដោត។
2. ខណៈពេលដែលចុចប៊ូតុងដើមនៅលើ iPad របស់អ្នក សូមភ្ជាប់វាទៅប្រព័ន្ធរបស់អ្នក។ បន្តចុចប៊ូតុងដើមរហូតដល់ iTunes រកឃើញឧបករណ៍របស់អ្នក។ បន្ទាប់មកអ្នកនឹងទទួលបានអេក្រង់ភ្ជាប់ទៅ iTunes នៅលើ iPad របស់អ្នក។
3. នៅពេលដែលអ្នកស្គាល់ iPad របស់អ្នក iTunes នឹងវិភាគកំហុស និងផ្តល់សារបង្ហាញខាងក្រោម។ អ្នកគ្រាន់តែអាចស្តារ iPad របស់អ្នកឡើងវិញ ឬធ្វើបច្ចុប្បន្នភាពវាដើម្បីដោះស្រាយបញ្ហា។
វិធីសាស្រ្ត 4៖ កំណត់ iPad ទៅរបៀប DFU ។ ជាដំបូង ភ្ជាប់ iPad របស់អ្នកជាមួយនឹងខ្សែ USB/Lightning បន្ទាប់មកសង្កត់ប៊ូតុង Power និង Home នៅលើ iPad របស់អ្នកយ៉ាងហោចណាស់ 10s រហូតដល់និមិត្តសញ្ញា Apple នឹងបង្ហាញនៅលើអេក្រង់។ បន្ទាប់មកលែងប៊ូតុងថាមពល ខណៈពេលដែលនៅតែសង្កត់ប៊ូតុងដើមរយៈពេល 10-15 វិនាទីទៀត។ ជាទូទៅ វានឹងធ្វើឱ្យ iPad របស់អ្នកចូលទៅក្នុងរបៀប DFU ។ ឥឡូវនេះអ្នកអាចភ្ជាប់វាទៅ iTunes និងធ្វើបច្ចុប្បន្នភាពកម្មវិធីបង្កប់របស់វាដើម្បីបើកវា។
ផ្នែកទី 2: ជួសជុល iPad នឹងមិនបើកបញ្ហាដោយប្រើ RecoverTool ដោយមិនបាត់បង់ទិន្នន័យ
អ្នកប្រើប្រាស់តែងតែមិនចង់បាត់បង់ទិន្នន័យសំខាន់ៗរបស់ពួកគេ ដើម្បីដោះស្រាយបញ្ហាតូចតាចដូចជា iPad នឹងមិនបើកនោះទេ។ ដូច្នេះយើងសូមណែនាំ iOS System Recovery ។ គ្រាន់តែធ្វើតាមជំហានដែលបានផ្តល់ឱ្យខាងក្រោម។
ជំហានទី 1: ទាញយកនិងដំណើរការបញ្ហា។ ជ្រើសរើស “iOS System Recovery” ដើម្បីជួសជុល iPad នឹងមិនបើកបញ្ហា ហើយបន្ត។
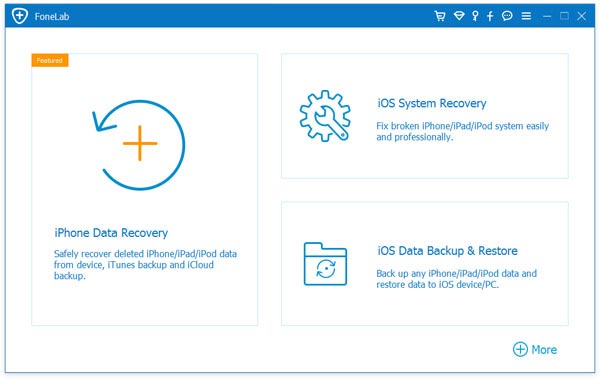
ជំហានទី 2: ភ្ជាប់ iPad របស់អ្នកទៅកុំព្យូទ័ររបស់អ្នក។ ដរាបណាកម្មវិធីរកឃើញឧបករណ៍របស់អ្នក សូមចុចចាប់ផ្តើម។
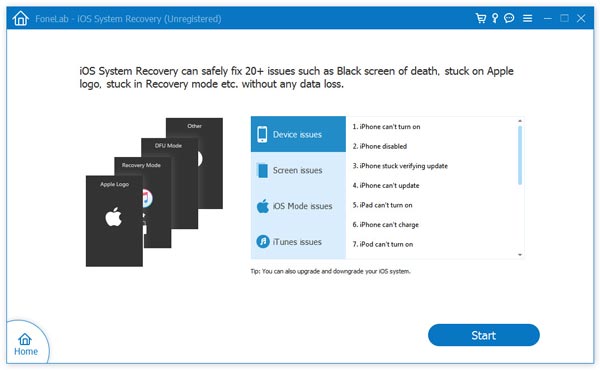
ជំហានទី 3: ឥឡូវនេះអ្នកត្រូវចាប់ផ្ដើម iPad របស់អ្នកនៅក្នុងរបៀប DFU ។ វិធីសាស្រ្តក្នុងការចាប់ផ្ដើម iPad ក្នុងរបៀប DFU គឺស្រដៀងទៅនឹង iPhone ដែរ។ ដូច្នេះ សូមអនុវត្តតាមការណែនាំនៅក្នុងរូបថតអេក្រង់ខាងក្រោម។
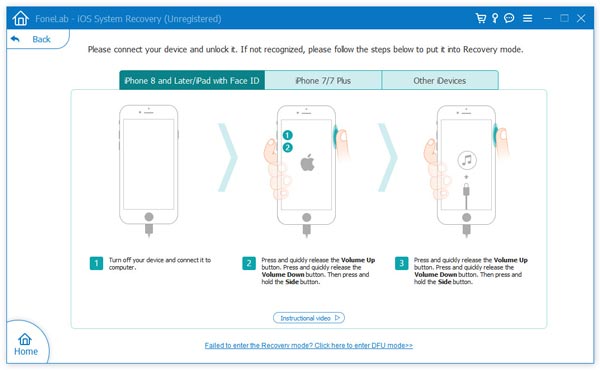
ជំហានទី 4: ត្រឡប់ទៅកុំព្យូទ័ររបស់អ្នកឥឡូវនេះ។ បំពេញលេខម៉ូដែល iPad របស់អ្នក និងព័ត៌មានលម្អិតកម្មវិធីបង្កប់របស់វា មុនពេលចុចលើ បញ្ជាក់។ ដំណើរការនឹងចំណាយពេលពីរបីនាទី ដូច្នេះសូមអត់ធ្មត់។
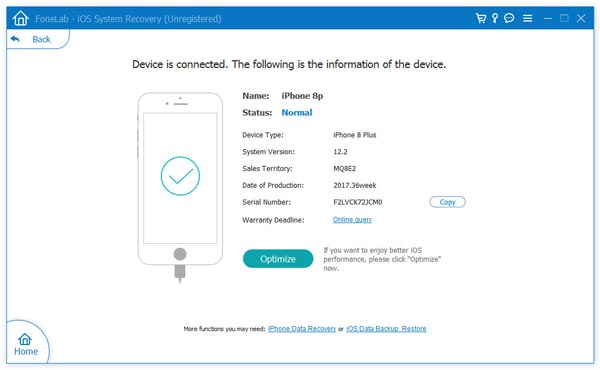
ជំហានទី 5: បន្ទាប់ពីនោះកម្មវិធីនឹងចាប់ផ្តើមជួសជុលឧបករណ៍របស់អ្នក។ នៅពេលរួចរាល់ iPad របស់អ្នកនឹងត្រូវបានចាប់ផ្តើមជាធម្មតា។
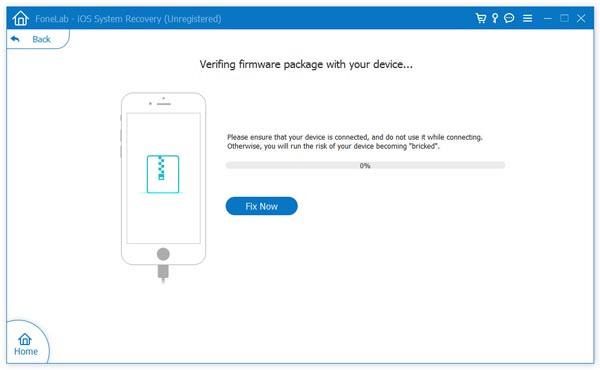
យើងសង្ឃឹមថាដំណោះស្រាយខាងលើនឹងជួយអ្នកដោះស្រាយបញ្ហាដែល iPad នឹងមិនបើក។
ការទាញយកដោយឥតគិតថ្លៃការទាញយកដោយឥតគិតថ្លៃ
តើវាមានប្រយោជន៍ប៉ុនណា?
ចុចលើផ្កាយដើម្បីវាយតម្លៃវា!
ការវាយតម្លៃជាមធ្យម / 5 ។ រាប់សន្លឹកឆ្នោត:



